
- Автоматизация
- Антропология
- Археология
- Архитектура
- Биология
- Ботаника
- Бухгалтерия
- Военная наука
- Генетика
- География
- Геология
- Демография
- Деревообработка
- Журналистика
- Зоология
- Изобретательство
- Информатика
- Искусство
- История
- Кинематография
- Компьютеризация
- Косметика
- Кулинария
- Культура
- Лексикология
- Лингвистика
- Литература
- Логика
- Маркетинг
- Математика
- Материаловедение
- Медицина
- Менеджмент
- Металлургия
- Метрология
- Механика
- Музыка
- Науковедение
- Образование
- Охрана Труда
- Педагогика
- Полиграфия
- Политология
- Право
- Предпринимательство
- Приборостроение
- Программирование
- Производство
- Промышленность
- Психология
- Радиосвязь
- Религия
- Риторика
- Социология
- Спорт
- Стандартизация
- Статистика
- Строительство
- Технологии
- Торговля
- Транспорт
- Фармакология
- Физика
- Физиология
- Философия
- Финансы
- Химия
- Хозяйство
- Черчение
- Экология
- Экономика
- Электроника
- Электротехника
- Энергетика
Инструкция для участников онлайн-защит в
Инструкция для участников онлайн-защит в
сервисе Google Meet
Для участия в онлайн-защите необходим один из комплектов:
1) компьютер с наушниками и камерой с выходом в интернет;
2) компьютер с колонками и камерой со встроенным микрофоном с выходом в интернет;
3) ноутбук с выходом в интернет;
4) планшет на Android или iOS;
5) телефон на Android или iOS.
Предпочтительными являются комплекты 1-3, в исключительных случаях возможно использование комплектов 4, 5.
Для участия в онлайн-защите с компьютера или ноутбука нужно в браузере Google Chrome пройти по ссылке, присланной в приглашении на онлайн-защиту. Предварительно необходимо выйти на устройстве из всех аккаунтов, для того, чтобы система при входе запросила ввести Ваши данные.
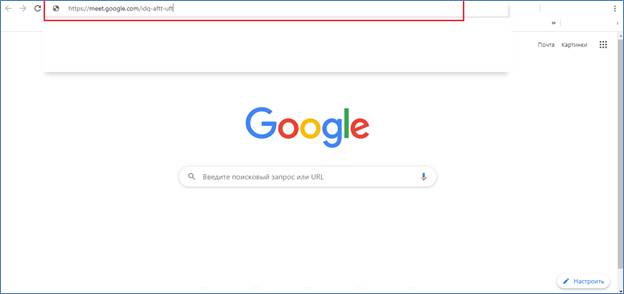
На следующем шаге необходимо разрешить использование камеры и микрофона.
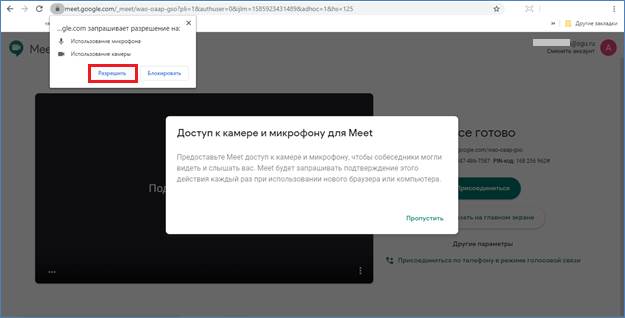
После этого система запросит Вас ввести Ваше имя в поле «Укажите свое имя». Необходимо вводить полностью фамилию, имя и отчество для того, чтобы Вас могли идентифицировать в списке участников защиты.
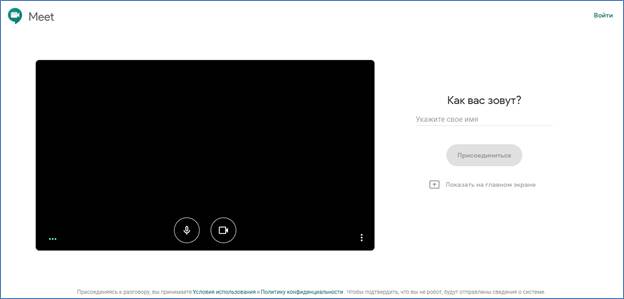
Далее нужно нажать на кнопку «Присоединиться».
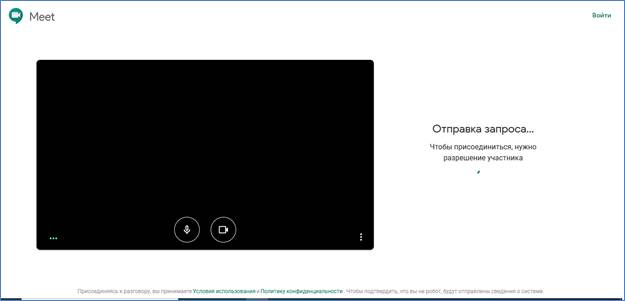
После этого у Вас на экране появится сообщение «Отправка запроса…», а у организатора появится информация о том, что Вы просите доступ на мероприятие.
Организатор может разрешить или отклонить просьбу участника.
Если организатор дал разрешение участнику, то участник входит на мероприятие и видит все, что происходит на мероприятии.

При наведении мышкой на нижнюю часть экрана появляется всплывающая панель.
Кнопкой  участник может отключить звук у себя, тогда другие участники встречи перестанут его слышать. При этом микрофон будет перечеркнут. Повторное нажатие на кнопку вернет звук.
участник может отключить звук у себя, тогда другие участники встречи перестанут его слышать. При этом микрофон будет перечеркнут. Повторное нажатие на кнопку вернет звук.
Кнопка  – выход с мероприятия.
– выход с мероприятия.
Кнопкой  участник можете отключить видео от себя, тогда другие участники перестанут его видеть. При этом значок камеры будет перечеркнут. Повторное нажатие на кнопку вернет видео от участника другим участникам.
участник можете отключить видео от себя, тогда другие участники перестанут его видеть. При этом значок камеры будет перечеркнут. Повторное нажатие на кнопку вернет видео от участника другим участникам.
ВНИМАНИЕ! Во время защиты отключение звука и видео от защищающегося запрещено.
Для демонстрации презентации защищающемуся нужно предварительно сохранить ее в формате pdf и открыть презентацию у себя на компьютере. После входа на защиту нажать на кнопку «Показать на главном экране», расположенную справа на всплывающей панели.
Выбрать «Окно».
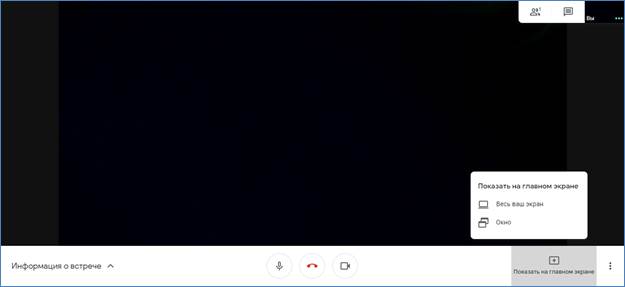
При нажатии на слово «Окно» появится всплывающее окно, в котором будут отображаться все открытые на данный момент документы и окна на компьютере защищающегося.
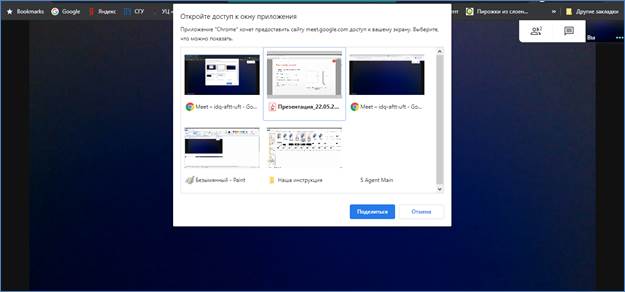
Нужно выбрать презентацию, щелкнуть на ней мышкой и нажать «Поделиться».
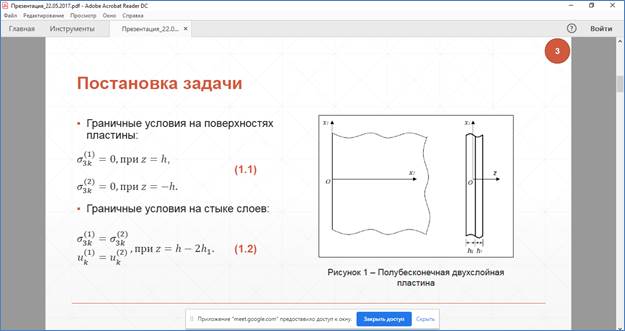
При этом на экране у защищающегося будет презентация, поверх которой панель с кнопкой «Закрыть доступ».
После окончания доклада и ответов на вопросы комиссии и оппонента необходимо нажать на кнопку «Закрыть доступ».
После того, как защита окончена и комиссия отпускает защищающегося, ему необходимо выйти с мероприятия, нажав на кнопку  .
.
Для участия в онлайн-защите с телефона или планшета (на Android)нажмите на ссылку видеоконференции. Затем нажмите «Установить».
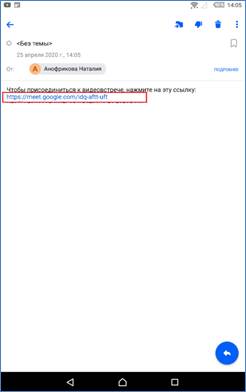
| 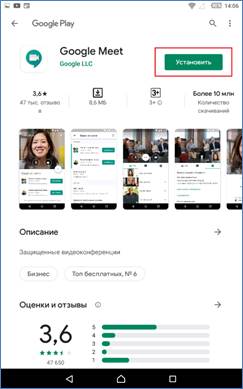
|
После этого нажмите «Далее». Затем выберите «Разрешить» (чтобы Вас при участии в защите было слышно).
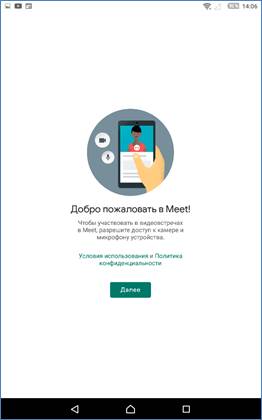
| 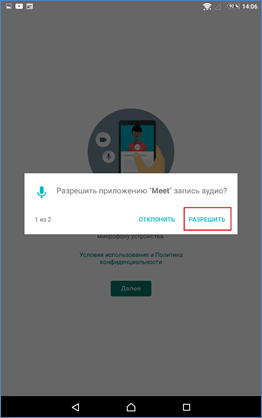
|
После этого опять выберите «Разрешить» (чтобы Вас при участии в защите было видно).
Затем нажмите «Присоединиться».
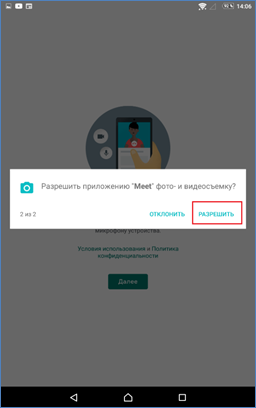
| 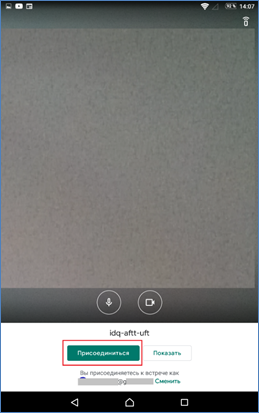
|
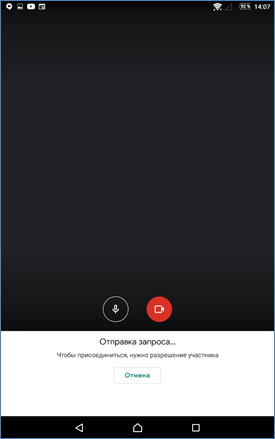
| 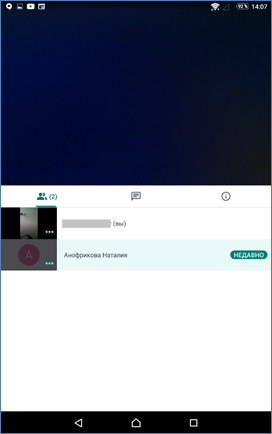
|
Затем ожидайте разрешения организатора мероприятия.
Если организатор дал разрешение участнику, то участник попадает на мероприятие и видит все, что происходит на мероприятии. В верхней части экрана будет располагаться видео от организатора. Ниже буте виден список участников мероприятия. Для выхода из мероприятия необходимо нажать на значок «красная телефонная трубка», появляющийся во всплывающем окне, при наведении на экран организатора. Для демонстрации презентации нужно нажать на три точки, расположенные в верхнем правом углу экрана. Затем нажать «Показ экрана» и «Начать показ».
Для участия в онлайн-защите с телефона или планшета (на iOS)нажмите на ссылку видеоконференции. Затем нажмите «Open».
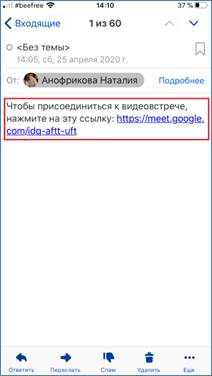
| 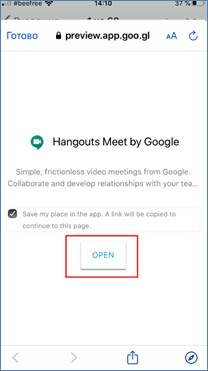
|
Затем нажмите «Загрузить». После этого выберите «Открыть».
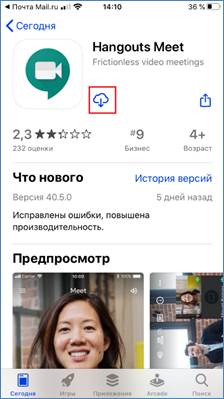
| 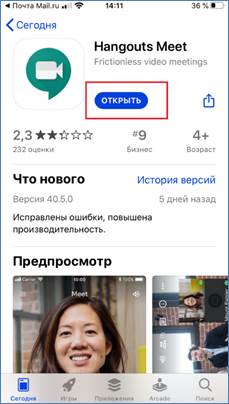
|
Затем нажмите «Войти». Выберите аккаунт, с которого Вы хотите зайти.
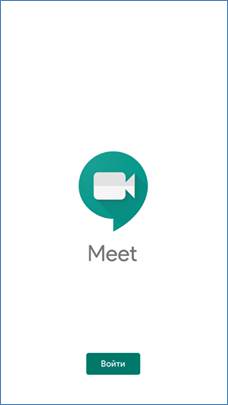
| 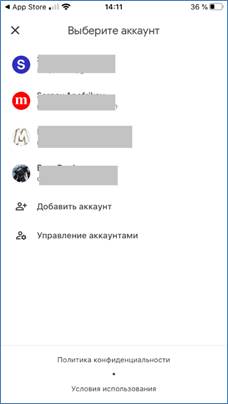
|
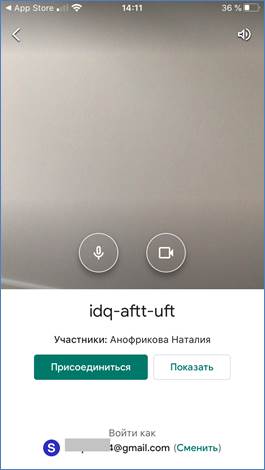
| 
|
И нажмите «Присоединиться».
Если организатор дал разрешение участнику, то участник попадает на мероприятие и видит все, что происходит на мероприятии. В верхней части экрана будет располагаться видео от организатора. Ниже буте виден список участников мероприятия. Для выхода из мероприятия необходимо нажать на значок «красная телефонная трубка», появляющийся во всплывающем окне, при наведении на экран организатора. Демонстрация презентации невозможна на данном устройстве.
|
|
|
© helpiks.su При использовании или копировании материалов прямая ссылка на сайт обязательна.
|