
- Автоматизация
- Антропология
- Археология
- Архитектура
- Биология
- Ботаника
- Бухгалтерия
- Военная наука
- Генетика
- География
- Геология
- Демография
- Деревообработка
- Журналистика
- Зоология
- Изобретательство
- Информатика
- Искусство
- История
- Кинематография
- Компьютеризация
- Косметика
- Кулинария
- Культура
- Лексикология
- Лингвистика
- Литература
- Логика
- Маркетинг
- Математика
- Материаловедение
- Медицина
- Менеджмент
- Металлургия
- Метрология
- Механика
- Музыка
- Науковедение
- Образование
- Охрана Труда
- Педагогика
- Полиграфия
- Политология
- Право
- Предпринимательство
- Приборостроение
- Программирование
- Производство
- Промышленность
- Психология
- Радиосвязь
- Религия
- Риторика
- Социология
- Спорт
- Стандартизация
- Статистика
- Строительство
- Технологии
- Торговля
- Транспорт
- Фармакология
- Физика
- Физиология
- Философия
- Финансы
- Химия
- Хозяйство
- Черчение
- Экология
- Экономика
- Электроника
- Электротехника
- Энергетика
Индивидуальный_проект_ОС-17_урок_29_30_
Индивидуальный_проект_ОС-17_урок_29_30_
Тема урока: Создание мультимедийного сопровождения публичного
выступления
Содержание:
1. Методика разработки презентаций, основные программы по разработке презентаций.
2. Требования к презентации: правила оформления слайдов в презентации.
Цель урока: ознакомление с методами разработки презентации; формирования интереса к практической деятельности.
Задание:
1. В рабочей тетради записать тему, содержание, цель урока.
2. Прочитать учебный материал, дополнительные источники.
3. Создать презентацию по теме проекта.
Презентацию отправить на электронный адрес преподавателя или в группу ВК для оценивания вашей учебной деятельности.
Учебный материал
1. Методика разработки презентаций, основные программы по разработке презентаций. Программа создания презентаций PowerPoint
Презентацией называется набор слайдов, которые содержат информацию на определенную тему и могут сопровождаться устными или печатными комментариями. В Microsoft Office для создания электронных презентаций имеется превосходное средство — PowerPoint. С помощью этой программы мы можем не только подготовить выступление с использованием слайдов, которые демонстрируются на экране, но и создать конспект доклада и материал для раздачи слушателям.
Рассмотрим презентацию как слайд-фильм. Перед тем как его создать, необходимо:
- • придумать тему и содержание презентации;
- • разбить содержание на логические эпизоды;
- • к каждому эпизоду разработать эскиз слайда;
- • подобрать рисунки, диаграммы и тексты к каждому слайду.
Окно программы выглядит следующим образом:

В центре окна находится меню, которое позволяет выбрать способ создания презентации.
Существуют следующие стандартные способы создания презентаций:
- • создание пустой презентации с использованием меню Файл —» —> Создать;
- • создание презентации на основе шаблона оформления;
- • создание презентаций с помощью мастера автосодержания.
В левом нижнем углу окна находятся клавиши, которые позволяют выбрать различные режимы работы с презентацией.
- 1. Режим слайдов. Вэтом режиме на экране изображен слайд, который можно редактировать, переход к следующему слайду осуществляется с помощью правой клавиши прокрутки.
- 2. Режим структуры.На экране изображена структура презентации с описанием слайдов. В правом углу находится уменьшенное изображение выделенного слайда.
- 3.Режим сортировщика слайдов.В этом режиме можно удалять слайды или менять порядок их показа.
- 4. Режим страниц заметок.В этом режиме можно ввести заметки к слайду, а затем распечатать и раздать слушателям.
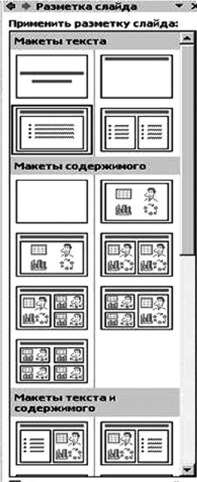
5. Показ слайдов.С помощью этой кнопки можно запустить презентацию, т.е. начать показ слайд-фильма.
Для создания собственного слайд- фильма можно воспользоваться пустой презентацией, выполнив Файл —»Создать.
Появится окно выбора авторазметки (рис. 7.2).
Передвигая маркер по примерам авторазметки слайдов, можно выбрать тот вид слайда, который нужен.
Все объекты на слайдах презентаций занимают определенную область, выделенную значками, которые служат для изменения размеров области выделения.
Наиболее распространенным объектом слайдов презентаций — электронных иллюстраций являются текстовые объекты. Они бывают двух видов: обычный текстовый объект и объемный текстовый объект VordArt.
Для того чтобы создать текстовый объект,нужно:
- • выбрать на панели инструментов или в меню Вставкакоманду Надпись;
- • выделить прямоугольную область ввода текста перетаскиванием указателя по диагонали области выделения. При этом область будет ограничена шириной строки и высотой,соответствующей одному интервалу; выбрать шрифт, начертание символов, цвет символов с помощью команд из строки Форматированиеи панели Дополнительные команды форматирования;
- • ввести текст с клавиатуры, а после этого щелкнуть мышкой вне текста.
Для того чтобы ввести в текст символ,нужно:
• выделить область ввода текста;
• выбрать  ;
;
- • в таблицах найти нужный символ;
- • выделить символ щелчком мышки;
- • нажать ;
- • закрыть окно таблицы.
Следует обратить внимание, что на выделенные символы распространяются все команды форматирования.
Для ввода формулнеобходимо:
• выбрать  |;
|;
- • опытным путем разобраться с редактором формул;
- • набрать формулы;
- • закрыть редактор формул.
Формулы вставляются как графический объект. К ним команды форматирования неприменимы.
В заголовках, титрах, колонтитулах электронных иллюстраций часто используют объемные текстовые объекты, которые формирует специальная подпрограмма WordAr. Эти объекты вставляются как графические.
Кроме формул, рисунков ClipGalleri, рисунков из файлов и со сканера, диаграмм и графиков в презентацию PowerPoint можно включить объекты, создаваемые другими приложениями не только Microsoft Offlse, но и другими программами.
Самым распространенным объектом слайдов являются Автофигуры.Их число не ограничено. Обычный текст и текст WordArt — также автофигуры.
Размещение на слайде таких важных элементов презентации, как таблицы и диаграммы, в сущности мало отличается от вставки любых других объектов. Ведь на самом деле за эти объекты «отвечает» не PowerPoint, а приложение, в котором их создают, — Microsoft Graph, Word или Excel.
Для создания диаграммы можно выбрать в диалоговом окне Создание слайда автомакет слайда с диаграммой. Если дважды щелкнуть пустую рамку диаграммы или в пустом слайде нажать кнопку Вставить диаграмму, на экране появится диаграмма Microsoft Graph и таблица связанных с ней данных. Можно ввести в таблицу свои данные, соответственно изменится и диаграмма. Щелкнув правой клавишей по области построения диаграммы, можно выбрать другой тип диаграммы.
Создавая слайды, можно также импортировать электронную таблицу или диаграмму Microsoft Excel, а также скопировать данные из другого приложения, для этого выполнить команду Вставка -» Объекти в появившемся окне выбрать нужный тип готового объекта либо создать новый.
Диаграммы PowerPoint можно «оживить». Это делается с помощью вкладки Эффекты в диаграммах диалогового окна Настройка анимации.
Для того чтобы красиво оформить переход от одного слайда презентации к другому, нужно выполнить Показ слайда —>• Переход слайда.И в появившемся окне задать нужные параметры: оформление перехода картинки и звуковое сопровождение.
После того как все слайды презентации будут готовы, нужно настроить саму презентацию, выполнив Показ слайдов —» Настройка презентации.
Установив соответствующие флажки, можно задать параметры вашей презентации.
Слайды презентации можно распечатать по одному, два и т.д. на странице и использовать в качестве раздаточных материалов. Размещение на странице трех слайдов позволяет включить и разлинованную область для заметок.
Фон слайда можно изменить, выполнив команду Формат —» Фон,и в появившемся окне выбрать цвет или различные способы заливки: градиентную, текстуру, заливку.
Слайды не рисунки на плакатах. Объекты на них могут появляться и исчезать по ходу изложения материала. Для этого нужно выполнить Показ слайдов -» Настройка анимации.Появится окно, в котором можно задать анимационные эффекты. С его помощью можно сделать так, чтобы каждый объект на слайде появлялся определенным образом в определенный момент. Это может сопровождаться и звуковым эффектом. Диалоговое окно Настройка анимации делится на три части. Нижняя в свою очередь содержит четыре вкладки. На вкладке Время определяют порядок появления объектов. Для этого нужно выбрать соответствующий объект из списка Объекты для анимации и установить флажок. Включить. Поскольку объект будет появляться по команде выступающего, нужно также включить режим по щелчку мыши. Объект появится в списке Порядок анимации. Справа от него расположены две кнопки со стрелками, указывающими вверх и вниз. Когда в списке окажется несколько объектов, их можно будет менять местами при помощи этих кнопок. Чем ближе объект к началу списка, тем раньше он появится на экране. Выделить объект, который должен появиться первым и включить анимацию, затем — второй и т.д. Здесь же можно задать способ и время появления анимации: по щелчку мыши или автоматически через указанное количество секунд, эффекты и звук.
В оформлении слайдов можно также использовать и кинофрагменты, и звуковое сопровождение (Вставка —> Кинои звук).
Если вы намерены сделать презентацию самостоятельным учебным или агитационным, или каким-то другим информационным пособием, можете «подключить» к ней звукозапись вашего выступления. Для этого выберите команду Показ слайдов Звукозаписьи щелкните на кнопке ОК. PowerPoint перейдет в режим показа презентации. С помощью микрофона вам нужно записать все, что вы собирались изложить публике.
Одно из важнейших преимуществ электронной презентации — возможность быстро менять последовательность слайдов при помощи гиперссылок. Причем гиперссылка не обязательно может указывать на слайд данной презентации, но и может указывать на слайд в другой презентации или вообще в другой документ или приложение. Гиперссылкой можно служить любой объект как текстовый, так и графический.
Если при демонстрации презентации нужно вставить в слайд стрелку для перехода назад или вперед, на следующий слайд, нужно выполнить команду Показ слайда —» Управляющие кнопкии задать вид кнопки. Управляющую кнопку можно установить в любом месте экрана и настроить на определенной действие.
2. Требования к презентации: правила оформления слайдов в презентации.По ссылке
http://topuch.ru/obshie-trebovaniya-k-oformleniyu-slajdov-prezentacii/index.html
Самостоятельная работа:Оформление презентации по теме проекта в программе PowerPoint. Подготовка к представлению индивидуального проекта.
Преподаватель: Шинкаренко В.А. vera.shinkarenko.66@mail.ru
|
|
|
© helpiks.su При использовании или копировании материалов прямая ссылка на сайт обязательна.
|