
- Автоматизация
- Антропология
- Археология
- Архитектура
- Биология
- Ботаника
- Бухгалтерия
- Военная наука
- Генетика
- География
- Геология
- Демография
- Деревообработка
- Журналистика
- Зоология
- Изобретательство
- Информатика
- Искусство
- История
- Кинематография
- Компьютеризация
- Косметика
- Кулинария
- Культура
- Лексикология
- Лингвистика
- Литература
- Логика
- Маркетинг
- Математика
- Материаловедение
- Медицина
- Менеджмент
- Металлургия
- Метрология
- Механика
- Музыка
- Науковедение
- Образование
- Охрана Труда
- Педагогика
- Полиграфия
- Политология
- Право
- Предпринимательство
- Приборостроение
- Программирование
- Производство
- Промышленность
- Психология
- Радиосвязь
- Религия
- Риторика
- Социология
- Спорт
- Стандартизация
- Статистика
- Строительство
- Технологии
- Торговля
- Транспорт
- Фармакология
- Физика
- Физиология
- Философия
- Финансы
- Химия
- Хозяйство
- Черчение
- Экология
- Экономика
- Электроника
- Электротехника
- Энергетика
Практическая работа 1.11. MS Excel. Фильтрация (выборка) данных из списка»
Практическая работа 1.11
«MS Excel. Фильтрация (выборка) данных из списка»
Выполнив задания этой темы, вы научитесь:
· Выполнять операции по фильтрации данных по определенному условию;
· Различать операции по сортировке и фильтрации.
Фильтрация (выборка) данных в таблице позволяет отображать только те строки, содержимое ячеек которых отвечает заданному условию или нескольким условиям. В отличие от сортировки данные при фильтрации не переупорядочиваются, а лишь скрываются те записи, которые не отвечают заданным критериям выборки.
Фильтрация данных может выполняться двумя способами: с помощью автофильтра или расширенного фильтра.
Для использования автофильтра нужно:
o установить курсор внутри таблицы;
o выбрать команду Данные - Фильтр - Автофильтр;
o раскрыть список столбца, по которому будет производиться выборка;
o выбрать значение или условие и задать критерий выборки в диалоговом окне Пользовательский автофильтр.
Для восстановления всех строк исходной таблицы нужно выбрать строку все в раскрывающемся списке фильтра или выбрать командуДанные - Фильтр - Отобразить все.
Для отмены режима фильтрации нужно установить курсор внутри таблицы и повторно выбрать команду менюДанные - Фильтр - Автофильтр (снять флажок).
Расширенный фильтр позволяет формировать множественные критерии выборки и осуществлять более сложную фильтрацию данных электронной таблицы с заданием набора условий отбора по нескольким столбцам. Фильтрация записей с использованием расширенного фильтра выполняется с помощью команды менюДанные - Фильтр - Расширенный фильтр.
Задание.
Создайте таблицу в соответствие с образцом, приведенным на рисунке. Сохраните ее под именем Sort.xls.
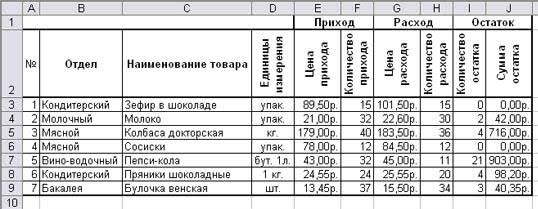
Технология выполнения задания:
1. Откройте документ Sort.xls
2. Установите курсор-рамку внутри таблицы данных.
3. Выполните команду меню Данные - Сортировка.
4. Выберите первый ключ сортировки "По возрастанию" (Все отделы в таблице расположатся по алфавиту).
Вспомним,что нам ежедневно нужно распечатывать список товаров, оставшихся в магазине (имеющих ненулвой остаток), но для этого сначала нужно получить такой список, т.е. отфильтровать данные.
5. Установите курсор-рамку внутри таблицы данных.
6. Выполните команду меню Данные - Фильтр
7. Снимите выделение в таблицы.
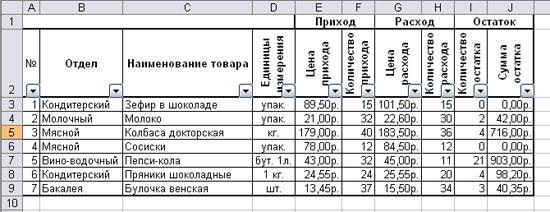
8. У каждой ячейки заголовка таблицы появилась кнопка "Стрелка вниз", она не выводится на печать, позволяющая задать критерий фильтра. Мы хотим оставить все записи с ненулевым остатком.
9. Щелкните по кнопке со стрелкой, появившейся в столбце Количество остатка. Раскроется список, по которому будет производиться выборка. Выберите строку Условие. Задайте условие: > 0. Нажмите ОК. Данные в таблице будут отфильтрованы.

10. Вместо полного списка товаров, мы получим список проданных на сегодняшний день товаров.
11. Фильтр можно усилить. Если дополнительно выбрать какой-нибудь отдел, то можно получить список неподанных товаров по отделу.
12. Для того, чтобы снова увидеть перечень всех непроданных товаров по всем отделам, нужно в списке "Отдел" выбрать критерий "Все".
13. Чтобы не запутаться в своих отчетах, вставьте дату, которая будет автоматически меняться в соответствии с системным временем компьютера Формулы – Вставить функцию - Дата и время - Сегодня.

14. Восстановите исходный вариант таблицы и отмените режим фильтрации. Для этого щелкните по кнопке со стрелкой и в раскрывшемся списке выберите строку Все, либо выполните командуДанные - Фильтр - Отобразить все.
|
|
|
© helpiks.su При использовании или копировании материалов прямая ссылка на сайт обязательна.
|