Размер исходных файлов
| Практическая работа. Создание архива данных. Извлечение данных из архива. Запись информации на компакт-диски различных видов.
|
1. Цель работы: изучение принципов архивации файлов, функций и режимов работы наиболее распространенных архиваторов, приобретение практических навыков работы по созданию архивных файлов и извлечению файлов из архивов, приобретение навыков записи компакт-дисков.
2. Оборудование, приборы, аппаратура, материалы: персональный компьютер, OC Windows, архиваторы WinRar, WinZip.
3. Краткие теоретические сведения.
Архивы данных. Архивация.
Архивация (упаковка) — помещение (загрузка) исходных файлов в архивный файл в сжатом или несжатом виде.
Архивация предназначена для создания резервных копий используемых файлов, на случай потери или порчи по каким-либо причинам основной копии (невнимательность пользователя, повреждение магнитного диска, заражение вирусом и т.д.).
Для архивации используются специальные программы, архиваторы, осуществляющие упаковку и позволяющие уменьшать размер архива, по сравнению с оригиналом, примерно в два и более раз.
Архиваторы позволяют защищать созданные ими архивы паролем, сохранять и восстанавливать структуру подкаталогов, записывать большой архивный файл на несколько дисков (многотомный архив).
Сжиматься могут как один, так и несколько файлов, которые в сжатом виде помещаются в так называемый архивный файл или архив. Программы большого объема, распространяемые на дискетах, также находятся на них в виде архивов.
Архивный файл — это специальным образом организованный файл, содержащий в себе один или несколько файлов в сжатом или несжатом виде и служебную информацию об именах файлов, дате и времени их создания или модификации.
Выигрыш в размере архива достигается за счет замены часто встречающихся в файле последовательностей кодов на ссылки к первой обнаруженной последовательности и использования алгоритмов сжатия информации.
Степень сжатия зависит от используемой программы, метода сжатия и типа исходного файла. Наиболее хорошо сжимаются файлы графических образов, текстовые файлы и файлы данных, для которых степень сжатия может достигать 5 - 40%, меньше сжимаются файлы исполняемых программ и загрузочных модулей — 60 - 90%. Почти не сжимаются архивные файлы. Программы для архивации отличаются используемыми методами сжатия, что соответственно влияет на степень сжатия.
Для того чтобы воспользоваться информацией, запакованной в архив, необходимо архив раскрыть или распаковать. Это делается либо той же программой-архиватором, либо парной к ней программой-разархиватором.
Разархивация (распаковка) — процесс восстановления файлов из архива в первоначальном виде. При распаковке файлы извлекаются из архива и помещаются на диск или в оперативную память.
Самораспаковывающийся архивный файл — это загрузочный, исполняемый модуль, который способен к самостоятельной разархивации находящихся в нем файлов без использования программы-архиватора.
Самораспаковывающийся архив получил название SFX-архив (SelF-eXtracting). Архивы такого типа в обычно создаются в форме .ЕХЕ-файла.
Архиваторы, служащие для сжатия и хранения информации, обеспечивают представление в едином архивном файле одного или нескольких файлов, каждый из которых может быть при необходимости извлечен в первоначальном виде. В оглавлении архивного файла для каждого содержащегося в нем файла хранится следующая информация:
· имя файла;
· сведения о каталоге, в котором содержится файл;
· дата и время последней модификации файла;
· размер файла на диске и в архиве;
· код циклического контроля для каждого файла, используемый для проверки целостности архива.
Архиваторы имеют следующие функциональные возможности:
1. Уменьшение требуемого объема памяти для хранения файлов от 20% до 90% первоначального объема.
2. Обновление в архиве только тех файлов, которые изменялись со времени их последнего занесения в архив, т.е. программа-упаковщик сама следит за изменениями, внесенными пользователем в архивируемые файлы, и помещает в архив только новые и измененные файлы.
3. Объединение группы файлов с сохранением в архиве имен директорий с именами файлов, что позволяет при разархивации восстанавливать полную структуру директорий и файлов.
4. Написания комментариев к архиву и файлам в архиве.
5. Создание саморазархивируемых архивов, которые для извлечения файлов не требуют наличия самого архиватора.
6. Создание многотомных архивов– последовательности архивных файлов. Многотомные архивы предназначены для архивации больших комплексов файлов на дискеты.
Запись файлов на компакт-диск
Если компьютер оснащен соответствующим устройством, можно осуществить запись файлов на компакт-диск встроенными средствами операционной системы Microsoft Windows XP. Для этого необходимо выполнить следующие действия: 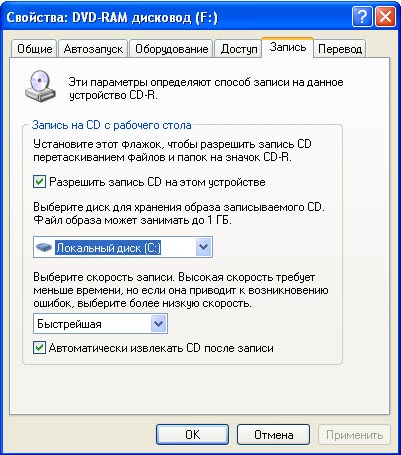 Открыть окно Мой компьютер двойным щелчком мыши на соответствующем значке, расположенном на Рабочем столе Windows;
Щелкнуть правой клавишей мыши на значке устройства для записи компакт-дисков, выберите в контекстном меню пункт Свойства, и в открывшемся окне перейдите на вкладку Запись (см. рис.).
Установить флажок Разрешить запись CD на этом устройстве;
В расположенном ниже меню выбрать один из дисковых разделов для временного хранения образа записываемого компакт-диска. Данный дисковый раздел должен содержать не менее 1 Гбайт свободного пространства;
В меню Выберете скорость записи указать скорость, с которой данные будут записываться на компакт-диск. Следует учитывать, что в данном случае за единицу скорости записи данных принято значение 150 Кбайт/с. Иными словами, в случае, если, например, запись будет осуществляться со скоростью 32x, это означает, что максимально возможная скорость записи информации на этом устройстве будет составлять 150*32=4800 Кбайт/с;
Если нужно, чтобы по окончании записи компакт-диск автоматически извлекался из устройства, устанавливается флажок Автоматически извлекать CD после записи;
Щелкнуть мышью на кнопке ОК, чтобы закрыть окно свойств устройства для записи компакт-дисков.
Непосредственно перед записью на компакт-диск выбранные пользователем файлы помещаются во временную папку, в которой создается образ будущего компакт-диска. До момента записи содержимое этого образа можно редактировать, добавляя или удаляя файлы и папки во временной директории. Создавая образ диска помните, что общий объем копируемых на компакт-диск данных не должен превышать максимальной допустимый объем компакт-диска, составляющий 680, а в некоторых случаях - 700 Мбайт.
Для того чтобы скопировать какие-либо файлы или папки на компакт-диск, нужно выделить их в окне Проводника при помощи мыши, после чего щелкните на пункте Скопировать выделенные объекты в панели Задачи для файлов и папок, которая расположена в левой части окна программы Проводник. В открывшемся диалоговом окне Копирование элементов выбрать щелчком мыши устройство для записи компакт-дисков, и щелкнуть на кнопке Копирование. В Области уведомлений Панели задач Windows появится сообщение о том, что операционная система обнаружила файлы, ожидающие записи на компакт-диск. Для того чтобы просмотреть файлы и папки, составляющие образ компакт-диска, дважды щелкните мышью на значке устройства для записи компакт-дисков в окне Мой компьютер.
Необходимо помнить, что в процессе записи компакт-диска записывающее устройство должно получать непрерывный поток данных с жесткого диска вашего компьютера. Если передача потока информации по каким-либо причинам прервется, записывающая головка устройства будет по-прежнему направлять лазерный луч на поверхность вращающегося компакт-диска, но записи данных при этом не состоится. Такая ситуация неизбежно приведет к сбою в процессе записи, а сам компакт-диск окажется при этом запорченным. Чтобы избежать подобных неприятностей, рекомендуется придерживаться следующих несложных правил:
перед началом записи нужно убедиться в том, что поверхность компакт-диска не содержит пыли и царапин;
· закрыть окна всех ненужных в данный момент приложений: обращение какой-либо программы к жесткому диску (например, автоматическое сохранение текстового документа) может привести к сбою в записи компакт-диска;
· отключить экранные заставки, которые могут автоматически запуститься во время сеанса записи;
· в процессе записи компакт-диска не запускать никаких приложений, не выполнять операций копирования, перемещения, удаления файлов и папок;
· по возможности осуществляйте запись компакт-диска на низкой скорости.
Нужно помнить, что для создания временной папки, в которой хранится образ записываемого компакт-диска, операционная система использует свободное место на жестком диске компьютера. Если дискового пространства окажется недостаточно, запись может не состояться. В подобной ситуации потребуется освободить недостающее дисковое пространство: это можно сделать, очистив содержимое Корзины, удалив ненужные файлы и папки, деинсталлировав малоиспользуемые приложения или выполнив дефрагментацию диска.
Если используется компакт-диск с возможностью многократной записи (CD-RW), и после завершения записи на нем осталось свободное пространство, впоследствии можно добавить файлы к уже записанному компакт-диску, используя Мастер записи компакт-дисков.
4. Задание
Задание 1.
1.
1. В операционной системе Windows создайте на рабочем столе создайте папку Archives, в которой создайте папки Pictures и Documents.
2. Найдите и скопируйте в папку Pictures по два рисунка с расширением *.jpg и *.bmp.
3. Сравните размеры файлов *.bmp и *.jpg. и запишите данные в таблицу 1.
4. В папку Documents поместите файлы *.doc (не менее 3) и запишите их исходные размеры в таблицу_1.
Задание 2. Архивация файлов WinZip
1.
1. Запустите WinZip 7. (Пуск >Все программы > 7-Zip>7 Zip File Manager).
2. В появившемся диалоговом окне выберите папку, в которой будет создан архив: ...\Рабочий стол\Archives\Pictures. Установите курсор на имя графического файла Зима.jpg. Выполните команду Добавить (+).
3. Введите имя архива в поле Архив – Зима.zip и убедитесь, что в поле Формат архива установлен тип Zip.
4. Установите в поле Режим изменения: добавить и заменить.
5. В раскрывающемся списке Уровень сжатия: выберите пункт Нормальный. Запустите процесс архивации кнопкой ОК.
6. Сравните размер исходного файла с размером архивного файла. Данные запишите в таблицу_1.
7. Создайте архив Зима1.zip, защищенный паролем. Для ввода пароля в диалоговом окне Добавит к архиву в поле Введите пароль: ведите пароль, в поле Повторите пароль: подтвердите пароль. Обратите внимание на флажок Показать пароль. Если он не установлен, пароль при вводе не будет отображаться на экране, а его символы будут заменены подстановочным символом "*". Это мера защиты пароля от посторонних. Однако в данном случае пользователь не может быть уверен в том, что он набрал пароль правильно. Поэтому при не установленном флажке система запрашивает повторный (контрольный) ввод пароля. Щелкните на кнопке ОК - начнется процесс создания защищенного архива.
8. Выделите архив Зима1.zip, выполните команду Извлечь. В появившемся диалоговом окне Извлечь в поле Распаковать в: выберите папку-приемник - …Рабочий стол\Archives\Pictures\Зима1\.
9. Щелкните на кнопке ОК. Процесс извлечения данных из архива не запустится, а вместо него откроется диалоговое окно для ввода пароля.
10. Убедитесь в том, что ввод неправильного пароля не позволяет извлечь файлы из архива.
11. Убедитесь в том, что ввод правильного пароля действительно запускает процесс.
12. Удалите созданный вами защищенный архив и извлеченные файлы.
13. Создайте самораспаковывающийся ZIP-архив. Для этого установите курсор на имя архива Зима.zip, выполните команду Добавить (+).
14. Введите имя архива в поле Архив – Зима.7z и убедитесь, что в поле Формат архива установлен тип 7z.
15. Установите в поле Режим изменения: добавить и заменить.
16. Установите флажок Создать SFX-архив.
17. Запустите процесс архивации кнопкой ОК.
18. Аналогичным образом создайте архивы для файлов Рябина.bmp, Документ1.doc, Документ2.doc, Документ3.doc. Сравнительные характеристики исходных файлов и их архивов занести в таблицу_1.
Задание 3. Архивация файлов WinRar
1.
1. Запустите WinRar (Пуск >Все программы > WinRar).
2. В появившемся диалоговом окне выберите папку, в которой будет создан архив: Рабочий стол\Archives\Pictures.
3. Установите курсор на имя графического файла Зима.jpg.
4. Выполните команду Добавить. В появившемся диалоговом окне введите имя архива Зима.rar. Выберите формат нового архива - RAR, метод сжатия - Обычный. Убедитесь, что в группе Параметры архивации ни в одном из окошечек нет флажков. Щелкните на кнопке ОК для создания архива. Во время архивации отображается окно со статистикой. По окончании архивации окно статистики исчезнет, а созданный архив станет текущим выделенным файлом.
5. Аналогичным образом создайте архивы для файлов Рябина.bmp, Документ1.doc, Документ2.doc, Документ3.doc. Сравнительные характеристики исходных файлов и их архивов занести в таблицу 1.
6. Создайте самораспаковывающийся RAR – архив, включающий в себя текстовые и графические файлы.
7. Определите процент сжатия файлов и заполните таблицу_1. Процент сжатия определяется по формуле P=S/S0, где S – размер архивных файлов, So – размер исходных файлов.
Таблица 1
Архиваторы
Открыть окно Мой компьютер двойным щелчком мыши на соответствующем значке, расположенном на Рабочем столе Windows;
Щелкнуть правой клавишей мыши на значке устройства для записи компакт-дисков, выберите в контекстном меню пункт Свойства, и в открывшемся окне перейдите на вкладку Запись (см. рис.).
Установить флажок Разрешить запись CD на этом устройстве;
В расположенном ниже меню выбрать один из дисковых разделов для временного хранения образа записываемого компакт-диска. Данный дисковый раздел должен содержать не менее 1 Гбайт свободного пространства;
В меню Выберете скорость записи указать скорость, с которой данные будут записываться на компакт-диск. Следует учитывать, что в данном случае за единицу скорости записи данных принято значение 150 Кбайт/с. Иными словами, в случае, если, например, запись будет осуществляться со скоростью 32x, это означает, что максимально возможная скорость записи информации на этом устройстве будет составлять 150*32=4800 Кбайт/с;
Если нужно, чтобы по окончании записи компакт-диск автоматически извлекался из устройства, устанавливается флажок Автоматически извлекать CD после записи;
Щелкнуть мышью на кнопке ОК, чтобы закрыть окно свойств устройства для записи компакт-дисков.
Непосредственно перед записью на компакт-диск выбранные пользователем файлы помещаются во временную папку, в которой создается образ будущего компакт-диска. До момента записи содержимое этого образа можно редактировать, добавляя или удаляя файлы и папки во временной директории. Создавая образ диска помните, что общий объем копируемых на компакт-диск данных не должен превышать максимальной допустимый объем компакт-диска, составляющий 680, а в некоторых случаях - 700 Мбайт.
Для того чтобы скопировать какие-либо файлы или папки на компакт-диск, нужно выделить их в окне Проводника при помощи мыши, после чего щелкните на пункте Скопировать выделенные объекты в панели Задачи для файлов и папок, которая расположена в левой части окна программы Проводник. В открывшемся диалоговом окне Копирование элементов выбрать щелчком мыши устройство для записи компакт-дисков, и щелкнуть на кнопке Копирование. В Области уведомлений Панели задач Windows появится сообщение о том, что операционная система обнаружила файлы, ожидающие записи на компакт-диск. Для того чтобы просмотреть файлы и папки, составляющие образ компакт-диска, дважды щелкните мышью на значке устройства для записи компакт-дисков в окне Мой компьютер.
Необходимо помнить, что в процессе записи компакт-диска записывающее устройство должно получать непрерывный поток данных с жесткого диска вашего компьютера. Если передача потока информации по каким-либо причинам прервется, записывающая головка устройства будет по-прежнему направлять лазерный луч на поверхность вращающегося компакт-диска, но записи данных при этом не состоится. Такая ситуация неизбежно приведет к сбою в процессе записи, а сам компакт-диск окажется при этом запорченным. Чтобы избежать подобных неприятностей, рекомендуется придерживаться следующих несложных правил:
перед началом записи нужно убедиться в том, что поверхность компакт-диска не содержит пыли и царапин;
· закрыть окна всех ненужных в данный момент приложений: обращение какой-либо программы к жесткому диску (например, автоматическое сохранение текстового документа) может привести к сбою в записи компакт-диска;
· отключить экранные заставки, которые могут автоматически запуститься во время сеанса записи;
· в процессе записи компакт-диска не запускать никаких приложений, не выполнять операций копирования, перемещения, удаления файлов и папок;
· по возможности осуществляйте запись компакт-диска на низкой скорости.
Нужно помнить, что для создания временной папки, в которой хранится образ записываемого компакт-диска, операционная система использует свободное место на жестком диске компьютера. Если дискового пространства окажется недостаточно, запись может не состояться. В подобной ситуации потребуется освободить недостающее дисковое пространство: это можно сделать, очистив содержимое Корзины, удалив ненужные файлы и папки, деинсталлировав малоиспользуемые приложения или выполнив дефрагментацию диска.
Если используется компакт-диск с возможностью многократной записи (CD-RW), и после завершения записи на нем осталось свободное пространство, впоследствии можно добавить файлы к уже записанному компакт-диску, используя Мастер записи компакт-дисков.
4. Задание
Задание 1.
1.
1. В операционной системе Windows создайте на рабочем столе создайте папку Archives, в которой создайте папки Pictures и Documents.
2. Найдите и скопируйте в папку Pictures по два рисунка с расширением *.jpg и *.bmp.
3. Сравните размеры файлов *.bmp и *.jpg. и запишите данные в таблицу 1.
4. В папку Documents поместите файлы *.doc (не менее 3) и запишите их исходные размеры в таблицу_1.
Задание 2. Архивация файлов WinZip
1.
1. Запустите WinZip 7. (Пуск >Все программы > 7-Zip>7 Zip File Manager).
2. В появившемся диалоговом окне выберите папку, в которой будет создан архив: ...\Рабочий стол\Archives\Pictures. Установите курсор на имя графического файла Зима.jpg. Выполните команду Добавить (+).
3. Введите имя архива в поле Архив – Зима.zip и убедитесь, что в поле Формат архива установлен тип Zip.
4. Установите в поле Режим изменения: добавить и заменить.
5. В раскрывающемся списке Уровень сжатия: выберите пункт Нормальный. Запустите процесс архивации кнопкой ОК.
6. Сравните размер исходного файла с размером архивного файла. Данные запишите в таблицу_1.
7. Создайте архив Зима1.zip, защищенный паролем. Для ввода пароля в диалоговом окне Добавит к архиву в поле Введите пароль: ведите пароль, в поле Повторите пароль: подтвердите пароль. Обратите внимание на флажок Показать пароль. Если он не установлен, пароль при вводе не будет отображаться на экране, а его символы будут заменены подстановочным символом "*". Это мера защиты пароля от посторонних. Однако в данном случае пользователь не может быть уверен в том, что он набрал пароль правильно. Поэтому при не установленном флажке система запрашивает повторный (контрольный) ввод пароля. Щелкните на кнопке ОК - начнется процесс создания защищенного архива.
8. Выделите архив Зима1.zip, выполните команду Извлечь. В появившемся диалоговом окне Извлечь в поле Распаковать в: выберите папку-приемник - …Рабочий стол\Archives\Pictures\Зима1\.
9. Щелкните на кнопке ОК. Процесс извлечения данных из архива не запустится, а вместо него откроется диалоговое окно для ввода пароля.
10. Убедитесь в том, что ввод неправильного пароля не позволяет извлечь файлы из архива.
11. Убедитесь в том, что ввод правильного пароля действительно запускает процесс.
12. Удалите созданный вами защищенный архив и извлеченные файлы.
13. Создайте самораспаковывающийся ZIP-архив. Для этого установите курсор на имя архива Зима.zip, выполните команду Добавить (+).
14. Введите имя архива в поле Архив – Зима.7z и убедитесь, что в поле Формат архива установлен тип 7z.
15. Установите в поле Режим изменения: добавить и заменить.
16. Установите флажок Создать SFX-архив.
17. Запустите процесс архивации кнопкой ОК.
18. Аналогичным образом создайте архивы для файлов Рябина.bmp, Документ1.doc, Документ2.doc, Документ3.doc. Сравнительные характеристики исходных файлов и их архивов занести в таблицу_1.
Задание 3. Архивация файлов WinRar
1.
1. Запустите WinRar (Пуск >Все программы > WinRar).
2. В появившемся диалоговом окне выберите папку, в которой будет создан архив: Рабочий стол\Archives\Pictures.
3. Установите курсор на имя графического файла Зима.jpg.
4. Выполните команду Добавить. В появившемся диалоговом окне введите имя архива Зима.rar. Выберите формат нового архива - RAR, метод сжатия - Обычный. Убедитесь, что в группе Параметры архивации ни в одном из окошечек нет флажков. Щелкните на кнопке ОК для создания архива. Во время архивации отображается окно со статистикой. По окончании архивации окно статистики исчезнет, а созданный архив станет текущим выделенным файлом.
5. Аналогичным образом создайте архивы для файлов Рябина.bmp, Документ1.doc, Документ2.doc, Документ3.doc. Сравнительные характеристики исходных файлов и их архивов занести в таблицу 1.
6. Создайте самораспаковывающийся RAR – архив, включающий в себя текстовые и графические файлы.
7. Определите процент сжатия файлов и заполните таблицу_1. Процент сжатия определяется по формуле P=S/S0, где S – размер архивных файлов, So – размер исходных файлов.
Таблица 1
Архиваторы
| | |
Размер исходных файлов
| |

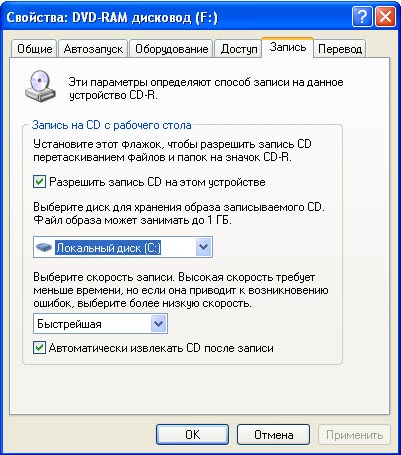 Открыть окно Мой компьютер двойным щелчком мыши на соответствующем значке, расположенном на Рабочем столе Windows;
Щелкнуть правой клавишей мыши на значке устройства для записи компакт-дисков, выберите в контекстном меню пункт Свойства, и в открывшемся окне перейдите на вкладку Запись (см. рис.).
Установить флажок Разрешить запись CD на этом устройстве;
В расположенном ниже меню выбрать один из дисковых разделов для временного хранения образа записываемого компакт-диска. Данный дисковый раздел должен содержать не менее 1 Гбайт свободного пространства;
В меню Выберете скорость записи указать скорость, с которой данные будут записываться на компакт-диск. Следует учитывать, что в данном случае за единицу скорости записи данных принято значение 150 Кбайт/с. Иными словами, в случае, если, например, запись будет осуществляться со скоростью 32x, это означает, что максимально возможная скорость записи информации на этом устройстве будет составлять 150*32=4800 Кбайт/с;
Если нужно, чтобы по окончании записи компакт-диск автоматически извлекался из устройства, устанавливается флажок Автоматически извлекать CD после записи;
Щелкнуть мышью на кнопке ОК, чтобы закрыть окно свойств устройства для записи компакт-дисков.
Непосредственно перед записью на компакт-диск выбранные пользователем файлы помещаются во временную папку, в которой создается образ будущего компакт-диска. До момента записи содержимое этого образа можно редактировать, добавляя или удаляя файлы и папки во временной директории. Создавая образ диска помните, что общий объем копируемых на компакт-диск данных не должен превышать максимальной допустимый объем компакт-диска, составляющий 680, а в некоторых случаях - 700 Мбайт.
Для того чтобы скопировать какие-либо файлы или папки на компакт-диск, нужно выделить их в окне Проводника при помощи мыши, после чего щелкните на пункте Скопировать выделенные объекты в панели Задачи для файлов и папок, которая расположена в левой части окна программы Проводник. В открывшемся диалоговом окне Копирование элементов выбрать щелчком мыши устройство для записи компакт-дисков, и щелкнуть на кнопке Копирование. В Области уведомлений Панели задач Windows появится сообщение о том, что операционная система обнаружила файлы, ожидающие записи на компакт-диск. Для того чтобы просмотреть файлы и папки, составляющие образ компакт-диска, дважды щелкните мышью на значке устройства для записи компакт-дисков в окне Мой компьютер.
Необходимо помнить, что в процессе записи компакт-диска записывающее устройство должно получать непрерывный поток данных с жесткого диска вашего компьютера. Если передача потока информации по каким-либо причинам прервется, записывающая головка устройства будет по-прежнему направлять лазерный луч на поверхность вращающегося компакт-диска, но записи данных при этом не состоится. Такая ситуация неизбежно приведет к сбою в процессе записи, а сам компакт-диск окажется при этом запорченным. Чтобы избежать подобных неприятностей, рекомендуется придерживаться следующих несложных правил:
перед началом записи нужно убедиться в том, что поверхность компакт-диска не содержит пыли и царапин;
· закрыть окна всех ненужных в данный момент приложений: обращение какой-либо программы к жесткому диску (например, автоматическое сохранение текстового документа) может привести к сбою в записи компакт-диска;
· отключить экранные заставки, которые могут автоматически запуститься во время сеанса записи;
· в процессе записи компакт-диска не запускать никаких приложений, не выполнять операций копирования, перемещения, удаления файлов и папок;
· по возможности осуществляйте запись компакт-диска на низкой скорости.
Нужно помнить, что для создания временной папки, в которой хранится образ записываемого компакт-диска, операционная система использует свободное место на жестком диске компьютера. Если дискового пространства окажется недостаточно, запись может не состояться. В подобной ситуации потребуется освободить недостающее дисковое пространство: это можно сделать, очистив содержимое Корзины, удалив ненужные файлы и папки, деинсталлировав малоиспользуемые приложения или выполнив дефрагментацию диска.
Если используется компакт-диск с возможностью многократной записи (CD-RW), и после завершения записи на нем осталось свободное пространство, впоследствии можно добавить файлы к уже записанному компакт-диску, используя Мастер записи компакт-дисков.
4. Задание
Задание 1.
1.
1. В операционной системе Windows создайте на рабочем столе создайте папку Archives, в которой создайте папки Pictures и Documents.
2. Найдите и скопируйте в папку Pictures по два рисунка с расширением *.jpg и *.bmp.
3. Сравните размеры файлов *.bmp и *.jpg. и запишите данные в таблицу 1.
4. В папку Documents поместите файлы *.doc (не менее 3) и запишите их исходные размеры в таблицу_1.
Задание 2. Архивация файлов WinZip
1.
1. Запустите WinZip 7. (Пуск >Все программы > 7-Zip>7 Zip File Manager).
2. В появившемся диалоговом окне выберите папку, в которой будет создан архив: ...\Рабочий стол\Archives\Pictures. Установите курсор на имя графического файла Зима.jpg. Выполните команду Добавить (+).
3. Введите имя архива в поле Архив – Зима.zip и убедитесь, что в поле Формат архива установлен тип Zip.
4. Установите в поле Режим изменения: добавить и заменить.
5. В раскрывающемся списке Уровень сжатия: выберите пункт Нормальный. Запустите процесс архивации кнопкой ОК.
6. Сравните размер исходного файла с размером архивного файла. Данные запишите в таблицу_1.
7. Создайте архив Зима1.zip, защищенный паролем. Для ввода пароля в диалоговом окне Добавит к архиву в поле Введите пароль: ведите пароль, в поле Повторите пароль: подтвердите пароль. Обратите внимание на флажок Показать пароль. Если он не установлен, пароль при вводе не будет отображаться на экране, а его символы будут заменены подстановочным символом "*". Это мера защиты пароля от посторонних. Однако в данном случае пользователь не может быть уверен в том, что он набрал пароль правильно. Поэтому при не установленном флажке система запрашивает повторный (контрольный) ввод пароля. Щелкните на кнопке ОК - начнется процесс создания защищенного архива.
8. Выделите архив Зима1.zip, выполните команду Извлечь. В появившемся диалоговом окне Извлечь в поле Распаковать в: выберите папку-приемник - …Рабочий стол\Archives\Pictures\Зима1\.
9. Щелкните на кнопке ОК. Процесс извлечения данных из архива не запустится, а вместо него откроется диалоговое окно для ввода пароля.
10. Убедитесь в том, что ввод неправильного пароля не позволяет извлечь файлы из архива.
11. Убедитесь в том, что ввод правильного пароля действительно запускает процесс.
12. Удалите созданный вами защищенный архив и извлеченные файлы.
13. Создайте самораспаковывающийся ZIP-архив. Для этого установите курсор на имя архива Зима.zip, выполните команду Добавить (+).
14. Введите имя архива в поле Архив – Зима.7z и убедитесь, что в поле Формат архива установлен тип 7z.
15. Установите в поле Режим изменения: добавить и заменить.
16. Установите флажок Создать SFX-архив.
17. Запустите процесс архивации кнопкой ОК.
18. Аналогичным образом создайте архивы для файлов Рябина.bmp, Документ1.doc, Документ2.doc, Документ3.doc. Сравнительные характеристики исходных файлов и их архивов занести в таблицу_1.
Задание 3. Архивация файлов WinRar
1.
1. Запустите WinRar (Пуск >Все программы > WinRar).
2. В появившемся диалоговом окне выберите папку, в которой будет создан архив: Рабочий стол\Archives\Pictures.
3. Установите курсор на имя графического файла Зима.jpg.
4. Выполните команду Добавить. В появившемся диалоговом окне введите имя архива Зима.rar. Выберите формат нового архива - RAR, метод сжатия - Обычный. Убедитесь, что в группе Параметры архивации ни в одном из окошечек нет флажков. Щелкните на кнопке ОК для создания архива. Во время архивации отображается окно со статистикой. По окончании архивации окно статистики исчезнет, а созданный архив станет текущим выделенным файлом.
5. Аналогичным образом создайте архивы для файлов Рябина.bmp, Документ1.doc, Документ2.doc, Документ3.doc. Сравнительные характеристики исходных файлов и их архивов занести в таблицу 1.
6. Создайте самораспаковывающийся RAR – архив, включающий в себя текстовые и графические файлы.
7. Определите процент сжатия файлов и заполните таблицу_1. Процент сжатия определяется по формуле P=S/S0, где S – размер архивных файлов, So – размер исходных файлов.
Таблица 1
Архиваторы
Открыть окно Мой компьютер двойным щелчком мыши на соответствующем значке, расположенном на Рабочем столе Windows;
Щелкнуть правой клавишей мыши на значке устройства для записи компакт-дисков, выберите в контекстном меню пункт Свойства, и в открывшемся окне перейдите на вкладку Запись (см. рис.).
Установить флажок Разрешить запись CD на этом устройстве;
В расположенном ниже меню выбрать один из дисковых разделов для временного хранения образа записываемого компакт-диска. Данный дисковый раздел должен содержать не менее 1 Гбайт свободного пространства;
В меню Выберете скорость записи указать скорость, с которой данные будут записываться на компакт-диск. Следует учитывать, что в данном случае за единицу скорости записи данных принято значение 150 Кбайт/с. Иными словами, в случае, если, например, запись будет осуществляться со скоростью 32x, это означает, что максимально возможная скорость записи информации на этом устройстве будет составлять 150*32=4800 Кбайт/с;
Если нужно, чтобы по окончании записи компакт-диск автоматически извлекался из устройства, устанавливается флажок Автоматически извлекать CD после записи;
Щелкнуть мышью на кнопке ОК, чтобы закрыть окно свойств устройства для записи компакт-дисков.
Непосредственно перед записью на компакт-диск выбранные пользователем файлы помещаются во временную папку, в которой создается образ будущего компакт-диска. До момента записи содержимое этого образа можно редактировать, добавляя или удаляя файлы и папки во временной директории. Создавая образ диска помните, что общий объем копируемых на компакт-диск данных не должен превышать максимальной допустимый объем компакт-диска, составляющий 680, а в некоторых случаях - 700 Мбайт.
Для того чтобы скопировать какие-либо файлы или папки на компакт-диск, нужно выделить их в окне Проводника при помощи мыши, после чего щелкните на пункте Скопировать выделенные объекты в панели Задачи для файлов и папок, которая расположена в левой части окна программы Проводник. В открывшемся диалоговом окне Копирование элементов выбрать щелчком мыши устройство для записи компакт-дисков, и щелкнуть на кнопке Копирование. В Области уведомлений Панели задач Windows появится сообщение о том, что операционная система обнаружила файлы, ожидающие записи на компакт-диск. Для того чтобы просмотреть файлы и папки, составляющие образ компакт-диска, дважды щелкните мышью на значке устройства для записи компакт-дисков в окне Мой компьютер.
Необходимо помнить, что в процессе записи компакт-диска записывающее устройство должно получать непрерывный поток данных с жесткого диска вашего компьютера. Если передача потока информации по каким-либо причинам прервется, записывающая головка устройства будет по-прежнему направлять лазерный луч на поверхность вращающегося компакт-диска, но записи данных при этом не состоится. Такая ситуация неизбежно приведет к сбою в процессе записи, а сам компакт-диск окажется при этом запорченным. Чтобы избежать подобных неприятностей, рекомендуется придерживаться следующих несложных правил:
перед началом записи нужно убедиться в том, что поверхность компакт-диска не содержит пыли и царапин;
· закрыть окна всех ненужных в данный момент приложений: обращение какой-либо программы к жесткому диску (например, автоматическое сохранение текстового документа) может привести к сбою в записи компакт-диска;
· отключить экранные заставки, которые могут автоматически запуститься во время сеанса записи;
· в процессе записи компакт-диска не запускать никаких приложений, не выполнять операций копирования, перемещения, удаления файлов и папок;
· по возможности осуществляйте запись компакт-диска на низкой скорости.
Нужно помнить, что для создания временной папки, в которой хранится образ записываемого компакт-диска, операционная система использует свободное место на жестком диске компьютера. Если дискового пространства окажется недостаточно, запись может не состояться. В подобной ситуации потребуется освободить недостающее дисковое пространство: это можно сделать, очистив содержимое Корзины, удалив ненужные файлы и папки, деинсталлировав малоиспользуемые приложения или выполнив дефрагментацию диска.
Если используется компакт-диск с возможностью многократной записи (CD-RW), и после завершения записи на нем осталось свободное пространство, впоследствии можно добавить файлы к уже записанному компакт-диску, используя Мастер записи компакт-дисков.
4. Задание
Задание 1.
1.
1. В операционной системе Windows создайте на рабочем столе создайте папку Archives, в которой создайте папки Pictures и Documents.
2. Найдите и скопируйте в папку Pictures по два рисунка с расширением *.jpg и *.bmp.
3. Сравните размеры файлов *.bmp и *.jpg. и запишите данные в таблицу 1.
4. В папку Documents поместите файлы *.doc (не менее 3) и запишите их исходные размеры в таблицу_1.
Задание 2. Архивация файлов WinZip
1.
1. Запустите WinZip 7. (Пуск >Все программы > 7-Zip>7 Zip File Manager).
2. В появившемся диалоговом окне выберите папку, в которой будет создан архив: ...\Рабочий стол\Archives\Pictures. Установите курсор на имя графического файла Зима.jpg. Выполните команду Добавить (+).
3. Введите имя архива в поле Архив – Зима.zip и убедитесь, что в поле Формат архива установлен тип Zip.
4. Установите в поле Режим изменения: добавить и заменить.
5. В раскрывающемся списке Уровень сжатия: выберите пункт Нормальный. Запустите процесс архивации кнопкой ОК.
6. Сравните размер исходного файла с размером архивного файла. Данные запишите в таблицу_1.
7. Создайте архив Зима1.zip, защищенный паролем. Для ввода пароля в диалоговом окне Добавит к архиву в поле Введите пароль: ведите пароль, в поле Повторите пароль: подтвердите пароль. Обратите внимание на флажок Показать пароль. Если он не установлен, пароль при вводе не будет отображаться на экране, а его символы будут заменены подстановочным символом "*". Это мера защиты пароля от посторонних. Однако в данном случае пользователь не может быть уверен в том, что он набрал пароль правильно. Поэтому при не установленном флажке система запрашивает повторный (контрольный) ввод пароля. Щелкните на кнопке ОК - начнется процесс создания защищенного архива.
8. Выделите архив Зима1.zip, выполните команду Извлечь. В появившемся диалоговом окне Извлечь в поле Распаковать в: выберите папку-приемник - …Рабочий стол\Archives\Pictures\Зима1\.
9. Щелкните на кнопке ОК. Процесс извлечения данных из архива не запустится, а вместо него откроется диалоговое окно для ввода пароля.
10. Убедитесь в том, что ввод неправильного пароля не позволяет извлечь файлы из архива.
11. Убедитесь в том, что ввод правильного пароля действительно запускает процесс.
12. Удалите созданный вами защищенный архив и извлеченные файлы.
13. Создайте самораспаковывающийся ZIP-архив. Для этого установите курсор на имя архива Зима.zip, выполните команду Добавить (+).
14. Введите имя архива в поле Архив – Зима.7z и убедитесь, что в поле Формат архива установлен тип 7z.
15. Установите в поле Режим изменения: добавить и заменить.
16. Установите флажок Создать SFX-архив.
17. Запустите процесс архивации кнопкой ОК.
18. Аналогичным образом создайте архивы для файлов Рябина.bmp, Документ1.doc, Документ2.doc, Документ3.doc. Сравнительные характеристики исходных файлов и их архивов занести в таблицу_1.
Задание 3. Архивация файлов WinRar
1.
1. Запустите WinRar (Пуск >Все программы > WinRar).
2. В появившемся диалоговом окне выберите папку, в которой будет создан архив: Рабочий стол\Archives\Pictures.
3. Установите курсор на имя графического файла Зима.jpg.
4. Выполните команду Добавить. В появившемся диалоговом окне введите имя архива Зима.rar. Выберите формат нового архива - RAR, метод сжатия - Обычный. Убедитесь, что в группе Параметры архивации ни в одном из окошечек нет флажков. Щелкните на кнопке ОК для создания архива. Во время архивации отображается окно со статистикой. По окончании архивации окно статистики исчезнет, а созданный архив станет текущим выделенным файлом.
5. Аналогичным образом создайте архивы для файлов Рябина.bmp, Документ1.doc, Документ2.doc, Документ3.doc. Сравнительные характеристики исходных файлов и их архивов занести в таблицу 1.
6. Создайте самораспаковывающийся RAR – архив, включающий в себя текстовые и графические файлы.
7. Определите процент сжатия файлов и заполните таблицу_1. Процент сжатия определяется по формуле P=S/S0, где S – размер архивных файлов, So – размер исходных файлов.
Таблица 1
Архиваторы