
- Автоматизация
- Антропология
- Археология
- Архитектура
- Биология
- Ботаника
- Бухгалтерия
- Военная наука
- Генетика
- География
- Геология
- Демография
- Деревообработка
- Журналистика
- Зоология
- Изобретательство
- Информатика
- Искусство
- История
- Кинематография
- Компьютеризация
- Косметика
- Кулинария
- Культура
- Лексикология
- Лингвистика
- Литература
- Логика
- Маркетинг
- Математика
- Материаловедение
- Медицина
- Менеджмент
- Металлургия
- Метрология
- Механика
- Музыка
- Науковедение
- Образование
- Охрана Труда
- Педагогика
- Полиграфия
- Политология
- Право
- Предпринимательство
- Приборостроение
- Программирование
- Производство
- Промышленность
- Психология
- Радиосвязь
- Религия
- Риторика
- Социология
- Спорт
- Стандартизация
- Статистика
- Строительство
- Технологии
- Торговля
- Транспорт
- Фармакология
- Физика
- Физиология
- Философия
- Финансы
- Химия
- Хозяйство
- Черчение
- Экология
- Экономика
- Электроника
- Электротехника
- Энергетика
Применение эффектов в Power Point
Применение эффектов в Power Point
1. Выделите на слайде объект или текст, который нужно анимировать.
2. На вкладке Анимация нажмите кнопку Область анимации.
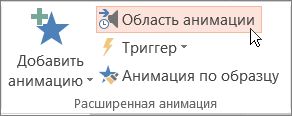
3. Нажмите кнопку Добавить анимацию и выберите эффект анимации.
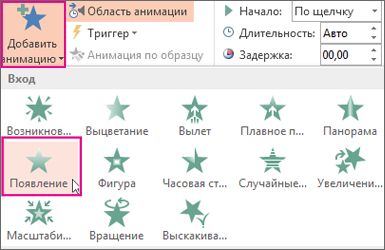
4. Чтобы применить дополнительные эффекты анимации к тому же объекту, выберите его, нажмите кнопку Добавить анимацию и выберите еще один эффект.
Важно: После применения первого эффекта анимации добавить дополнительные эффекты можно лишь одним способом: нажать кнопку Добавить анимацию. Пользуясь любым другим способом, вы лишь замените текущий эффект новым.
Настройка времени начала и длительности показа эффекта анимации
Вот что нужно сделать, чтобы управлять временем воспроизведения эффектов анимации:
1. В разделе Область анимации щелкните стрелку вниз возле эффекта анимации и щелкните вкладку Время.
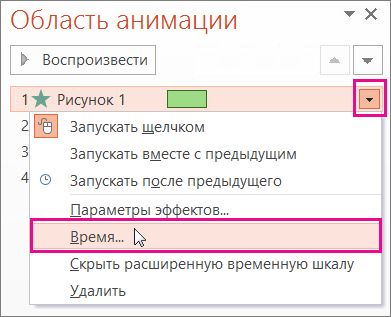
2. На вкладке Время щелкните стрелку вниз в разделе Начало и выберите время начала.
3. Чтобы воспроизведение начиналось по щелчку мыши, выберите пункт По щелчку.
4. Чтобы эффект анимации запускался одновременно с предыдущим эффектом, выберите пункт С предыдущим
5. Чтобы запускать эффекты последовательно, выберите пункт После предыдущего.
Совет: Предыдущий эффект анимации указан в порядке воспроизведения в области анимации (обычно находится непосредственно над эффектом, для которого вы устанавливаете время).

1. Чтобы отложить запуск эффекта анимации, щелкните стрелку вверх возле пункта Задержка столько раз, сколько нужно, чтобы установить нужное количество секунд.
2. Чтобы изменить скорость эффекта анимации, задайте нужную Продолжительность.
3. Чтобы просмотреть, как эффекты анимации выглядят вместе, на вкладке Анимация нажмите кнопку Просмотр.
Для проведения презентации в полноэкранном режиме вы можете воспроизводить слайды, а также использовать режим докладчика. Когда вы воспроизводите слайд-шоу с двумя подключенными дисплеями, участники экрана увидят слайд-шоу в полноэкранном режиме на одном экране, а по умолчанию — режим докладчика. Если вы предпочитаете воспроизводить слайды в полноэкранном режиме на обоих дисплеях, необходимо изменить параметр перед запуском слайдового показа, чтобы сделать слайды более зеркальными.
Примечание: Режим докладчика помогает управлять слайдами во время показа, отслеживая время, в течение которого протекает слайд, а также отображение заметок, которые вы видите в презентации (но Кроме того, с помощью которой можно делать заметки на собрании). Дополнительные сведения об использовании режима докладчика можно найти в разделе Начало презентации и Просмотр заметок в режиме докладчика.
Воспроизведение слайд-шоу
1. Откройте презентацию, которую вы хотите просмотреть как слайд-шоу.
2. Выполните одно из следующих действий.
| Задача | Действие |
| Запуск слайд-шоу с первого слайда | На вкладке Показ слайдов нажмите кнопку воспроизвести с начала.
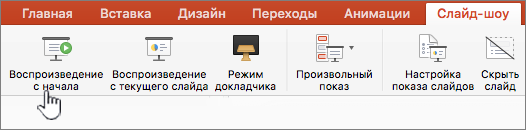
|
| Запуск слайд-шоу с выбранного слайда | Выберите слайд, с которого вы хотите начать показ слайдов. На вкладке Показ слайдов нажмите кнопку воспроизвести.

|
| Запуск произвольного слайд-шоу с первого слайда | На вкладке Показ слайдов щелкните стрелку рядом с кнопкой произвольный показ , а затем выберите в меню пункт настраиваемое слайд – шоу. На экране произвольный показ щелкните произвольный слайд, который вы хотите показать.
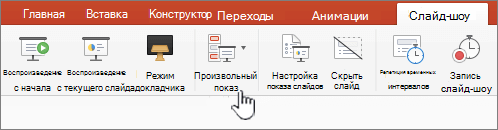 Примечание: Если произвольные слайд-шоу отсутствуют, выберите пункт Изменить произвольные показы, чтобы создать произвольное слайд-шоу.
Примечание: Если произвольные слайд-шоу отсутствуют, выберите пункт Изменить произвольные показы, чтобы создать произвольное слайд-шоу.
|
3.
4. Примечание: Кроме того, запустить слайд-шоу можно с помощью тех же элементов на вкладке Показ слайдов.
Перемещение по слайдам
| Чтобы перейти к | Необходимые действия |
| Следующий слайд | Щелкните стрелку вправо, выберите нужный слайд или нажмите клавишу N. |
| Предыдущий слайд | Щелкните стрелку влево или нажмите клавишу P. |
1. Чтобы просмотреть список сочетаний клавиш, которые можно использовать для перемещения по слайдам и управления слайд-шоу, удерживайте нажатой клавишу УПРАВЛЕНИЯ Щелкните мышью и выберите пункт Справка.
2. Чтобы завершить показ слайдов по завершении презентации, нажмите клавишу ESC
Настройка представления слайдов для показа в двух дисплеях
Когда вы воспроизводите слайд-шоу с двумя подключенными дисплеями, участники экрана увидят слайд-шоу в полноэкранном режиме на одном экране, а по умолчанию — режим докладчика. Если вы предпочитаете воспроизводить слайды в полноэкранном режиме на обоих дисплеях, необходимо изменить параметр перед запуском слайдового показа, чтобы сделать слайды более зеркальными.
Выполните одно из следующих действий.
| Чтобы выполнить проецирование слайдов в презентацию | Необходимые действия |
| Полноэкранный режим на обоих дисплеях | На вкладке Показ слайдов нажмите кнопку зеркальные показы. |
| Режим докладчика на экране, полный экран другого экрана Примечание: При использовании режима докладчика вы можете выбрать, на каком дисплее отображается режим докладчика — просто нажмите кнопку заменить экраны. | На вкладке Показ слайдов нажмите кнопку режим докладчика. |
|
|
|
© helpiks.su При использовании или копировании материалов прямая ссылка на сайт обязательна.
|