
- Автоматизация
- Антропология
- Археология
- Архитектура
- Биология
- Ботаника
- Бухгалтерия
- Военная наука
- Генетика
- География
- Геология
- Демография
- Деревообработка
- Журналистика
- Зоология
- Изобретательство
- Информатика
- Искусство
- История
- Кинематография
- Компьютеризация
- Косметика
- Кулинария
- Культура
- Лексикология
- Лингвистика
- Литература
- Логика
- Маркетинг
- Математика
- Материаловедение
- Медицина
- Менеджмент
- Металлургия
- Метрология
- Механика
- Музыка
- Науковедение
- Образование
- Охрана Труда
- Педагогика
- Полиграфия
- Политология
- Право
- Предпринимательство
- Приборостроение
- Программирование
- Производство
- Промышленность
- Психология
- Радиосвязь
- Религия
- Риторика
- Социология
- Спорт
- Стандартизация
- Статистика
- Строительство
- Технологии
- Торговля
- Транспорт
- Фармакология
- Физика
- Физиология
- Философия
- Финансы
- Химия
- Хозяйство
- Черчение
- Экология
- Экономика
- Электроника
- Электротехника
- Энергетика
УЛУЧШЕНИЕ КАЧЕСТВА ФОТО С МОБИЛЬНОГО ТЕЛЕФОНА
УЛУЧШЕНИЕ КАЧЕСТВА ФОТО С МОБИЛЬНОГО ТЕЛЕФОНА
Не секрет, что качество фотографий с мобильного телефона оставляет желать лучшего. В данном уроке мы и рассмотрим возможности улучшения таких фотографий.
Основные недостатки фотографий с мобильников — присутствие шумов, низкое разрешение, недостаточная резкость, неточность цветопередачи. В качестве примера мы специально выбрали фотографию плохого качества, выполненную в условиях низкой освещенности.
Шаг 1.Откроем наше исходное фото и проанализируем его.

Прежде всего, необходимо осветлить изображение. Во-вторых- избавиться от неизбежных шумов при осветлении фотографии, и в третьих- подкорректировать цвет и насыщенность.
Шаг 2.Создайте дубликат слоя, нажав CTRL+J.Пройдите по вкладке менюИзображение – Коррекция – Уровни (Image – Adjustment – Levels) или нажмите клавиши (CTRL+L)и войдите в окно настроекУровней (Levels).
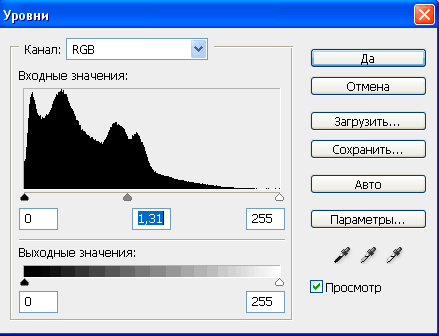
Перемещением ползунков осветлите изображение.

Осветлить изображение можно и при помощи Кривых (Levels).
Шаг 3. Изображение осветлилось и лицо девушки смотрится значительно лучше, но всю картину портят интенсивно проявившиеся шумы. Приступим к их избавлению.
Пройдем в палитру Каналы (Channels) и просмотрим нашу фотографию в каждом монохромном канале: красном, зеленом и синем.
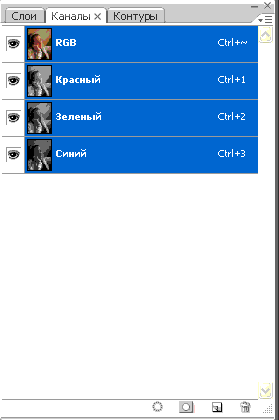
Изображение в красном и зеленом каналах выглядит достаточно удовлетворительно, а в синем – ниже всякой критики! Из-за шумов, практически, ничего не видно!



Если применить для их удаления традиционный способ, то неминуема потеря детализации из-за многократного применения фильтра. Поэтому мы применим другой способ.
Шаг 4. Наложим на синий канал зеленый канал в режиме Перекрытие(Overlay). Для этого щелкните по пиктограмме синего канала, затем активируйте композитный канал RGB, чтобы наблюдать изображение в цвете.
Далее переходим по вкладке меню Изображение – Внешний канал (Image – Apply image) и выбираем в качестве источника- зеленый канал, устанавливаем режим смешивания- Перекрытие и применяем команду.
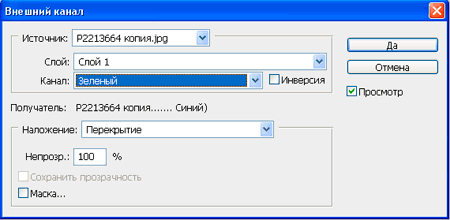
Шаг 5.Вот результат наших преобразований:

Изображение улучшилось, благодаря значительному уменьшению шумов в синем канале. Применение фильтра «Уменьшить шум» (Reduce noise) к красному и зеленому каналу не очень приемлимо, так как это приведет к потере детализации. Поэтому избавимся от остальных шумов, используя цветовое пространство Lab. Замечательным свойством режима Lab является то, что канал яркости, отвечающий за детали, представлен отдельно от каналов, отвечающих за цвета.
Пройдите по вкладке: Изображение – Режим – Lab (Image – Mode – Lab). На появившийся вопрос об объединении слоев- ответьте «нет».
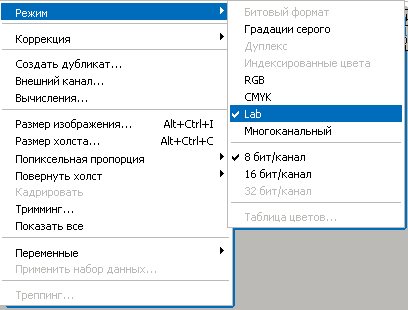
Шаг 6.Перейдите в палитру Каналы и выберите канал «а», а затем щелкните по глазику композитного канала Lab, чтобы видеть изображение в цвете. Примените фильтр:Фильтр - Шум - Пыль и царапины(Filter - Noise - Dust and scratch).
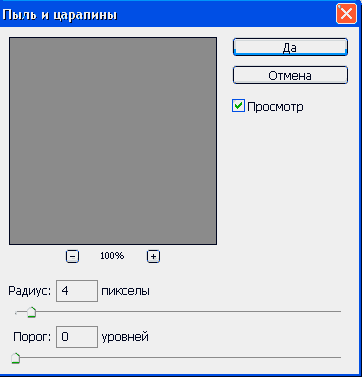
Для каждого конкретного изображения параметры фильтра подбираются индивидуально. Проделайте эти же действия с каналом «b».
Шаг 7. На данном шаге мы практически избавились от цветовых шумов.

Перейдем к каналу Яркость (Lightness) и применим к нему фильтр: Фильтр - Шум – Уменьшить шум (Filter - Noise - Reduce noise). Не очень усердствуйте: пусть лучше сохранится небольшое зерно, чем потерять детали.

Шаг 8. Несмотря на проведенные нами действия, левая часть лица в тени смотрится не очень хорошо из-за наличия крупного зерна. Устраним этот недостаток, а размоем фон изображения для создания иллюзии глубины резкости.
Перейдите в палитру История (History) через меню Окно – История (Window – History). Сделайте снимок изображения, кликнув по значку фотоаппарата внизу палитрыИстория.
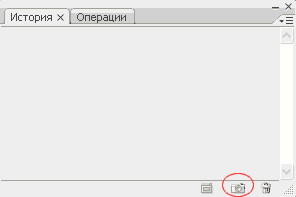
Шаг 9. Примените к изображению фильтр:Фильтр – Размытие – Размытие по Гауссу(Filter – Blur – Gaussian Blur) с достаточно большим радиусом размытия, чтобы полностью размыть зерно.
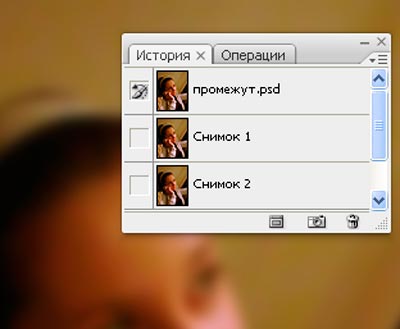
Сделайте второй снимок.
Шаг 10.В палитре История выберите в качестве источника для архивной кисти наш снимок с размытым изображением. Затем щелкните по неразмытому снимку. Активируйте инструмент Архивная кисть (History Brush).


и уставите ее непрозрачность в пределах 15 – 20 %. Пройдитесь кистью по областям с зерном, не затрагивая областей глаз и губ. При работе над фоном увеличьте непрозрачность кисти и в итоге мы получим достаточно удовлетворительное по качеству изображение:

Шаг 11.Подрегулируйте цветовой баланс и проведите более тонкую ретушь, монтаж,наложение эффектов и так далее. Мы не будем здесь на этом подробно останавливаться, так как на нашем сайте представлено значительное количество уроков данной тематики.
|
|
|
© helpiks.su При использовании или копировании материалов прямая ссылка на сайт обязательна.
|