
- Автоматизация
- Антропология
- Археология
- Архитектура
- Биология
- Ботаника
- Бухгалтерия
- Военная наука
- Генетика
- География
- Геология
- Демография
- Деревообработка
- Журналистика
- Зоология
- Изобретательство
- Информатика
- Искусство
- История
- Кинематография
- Компьютеризация
- Косметика
- Кулинария
- Культура
- Лексикология
- Лингвистика
- Литература
- Логика
- Маркетинг
- Математика
- Материаловедение
- Медицина
- Менеджмент
- Металлургия
- Метрология
- Механика
- Музыка
- Науковедение
- Образование
- Охрана Труда
- Педагогика
- Полиграфия
- Политология
- Право
- Предпринимательство
- Приборостроение
- Программирование
- Производство
- Промышленность
- Психология
- Радиосвязь
- Религия
- Риторика
- Социология
- Спорт
- Стандартизация
- Статистика
- Строительство
- Технологии
- Торговля
- Транспорт
- Фармакология
- Физика
- Физиология
- Философия
- Финансы
- Химия
- Хозяйство
- Черчение
- Экология
- Экономика
- Электроника
- Электротехника
- Энергетика
Ultimate — Максимальная. Enterprise — Корпоративная
Ultimate — Максимальная
В версии имеются расширенные мультимедийные функции, функции контроля над пользователями и шифрования файловой системы, поддержка 35 языков.
Enterprise — Корпоративная
Эта версия не выпускается для России и имеет специальные возможности, предназначенные для крупных организаций.
Вывод
Обычному пользователю, начавшему изучение ПК, оптимальным будет покупка версии Windows 7 "Домашняя расширенная" или "Домашняя базовая". А если ваши домочадцы увлекаются старыми программами или играми, то имеет смысл приобрести "Профессиональную" версию Windows, так как там имеется функция совместимости со старыми версиями Windows.
Упражнение 7.3. Установка на ПК ОС Windows 7
Вставляем диск с операционной системой в привод ПК. Как правило, компьютеры автоматически начнут загрузку с диска или предложат выбрать устройство, с которого загружаться. Начнется установка ОС. Первое установочное окно приведено на рис. 7.13.
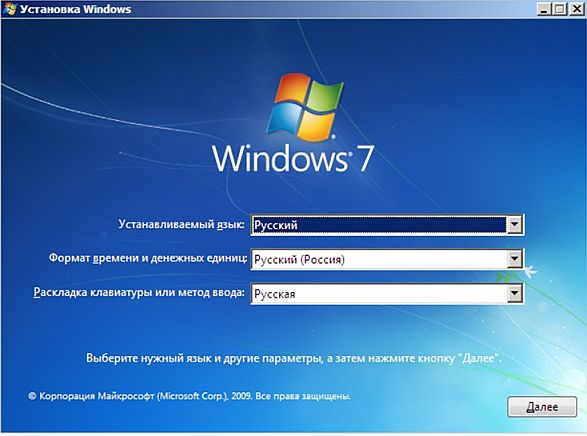
Рис. 7.13.Выбираем язык программы, формат времени и денежных единиц и раскладку клавиатуры
Нажимаем на кнопку Далее (рис. 7.14).
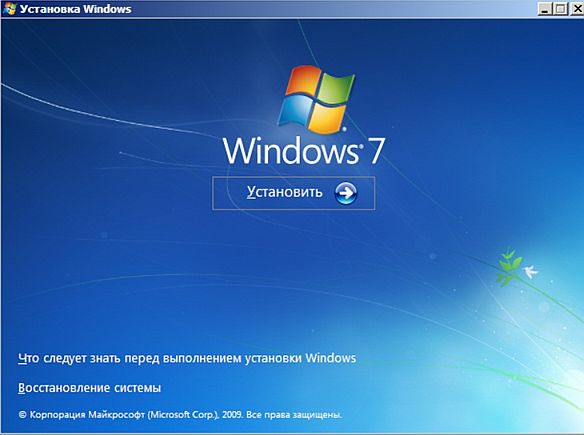
Рис. 7.14.Второе окно мастера установки ОС
В этом окне нажимаем на кнопку Установить и, в нашем примере, будем устанавливать Начальную (Starter) версию Windows 7 (рис. 7.15).
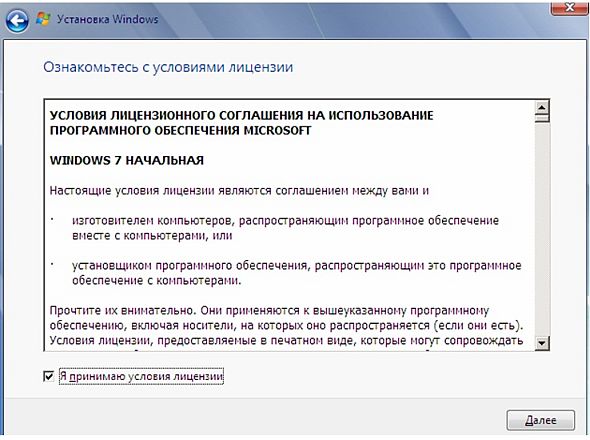
Рис. 7.15.Соглашаемся с лицензионным соглашением
В данном окне следует активировать флажок Я принимаю условия лицензии и нажать на кнопку Далее (рис. 7.16).
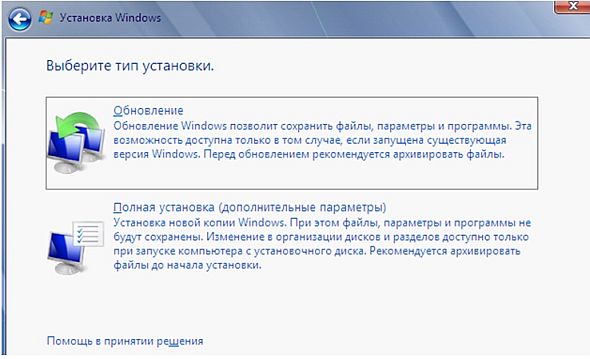
Рис. 7.16.Окно выбора типа установки
Если устанавливаете Windows 7 на новый компьютер, то выбирайте вариант Полная установка. В противном случае выбирайте Обновление (рис. 7.17).
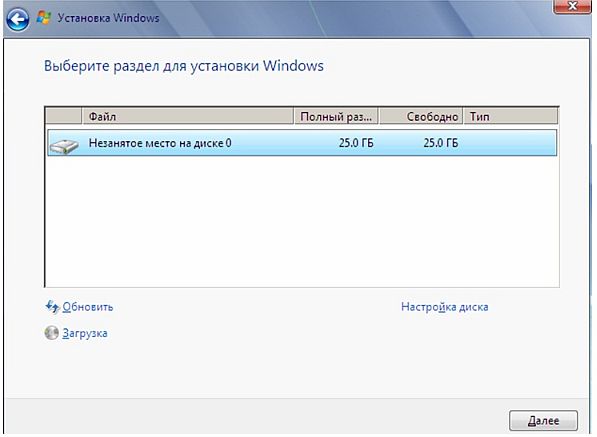
Рис. 7.17.Отведение части жесткого диска под систему
В этом окне указывают, сколько гигабайт отводить под системный диск. Для Windows 7 должно быть не менее 25 Гб. Именно столько нужно для оптимальной работы системы. Жмем Далее. Начинается процесс установка Windows 7 на компьютер, который требует времени (рис. 7.18).
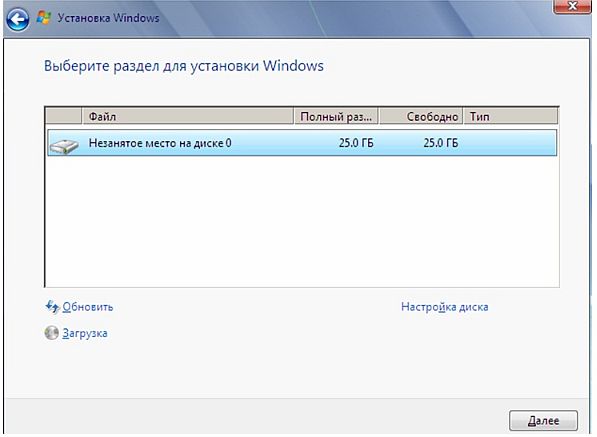
Рис. 7.18.Окно Установка Windows
После завершения установки потребуется произвести некоторые настройки. В первую очередь вас попросят ввести имя пользователя и имя компьютера (рис. 7.19).
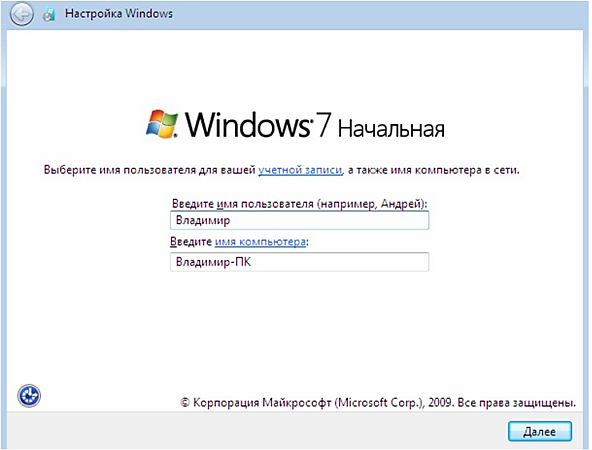
Рис. 7.19.Задаем имя пользователя и имя ПК
Далее можно ввести пароль для учетной записи (рис. 7.20).
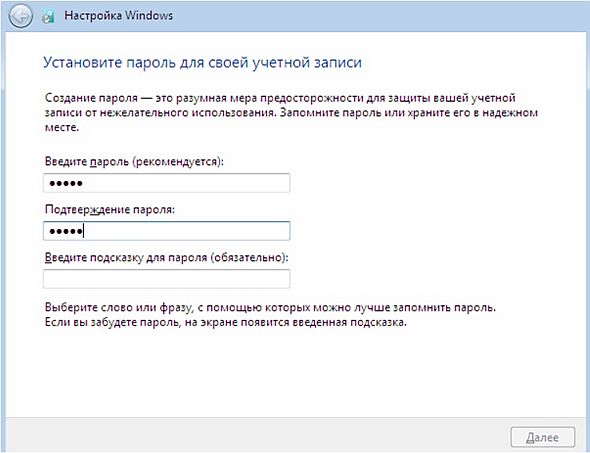
Рис. 7.20.Задаем пароль для учетной записи пользователя
Если вы не хотите использовать пароль, то пропустите этот пункт, нажав на кнопку Далее (рис. 7.21).
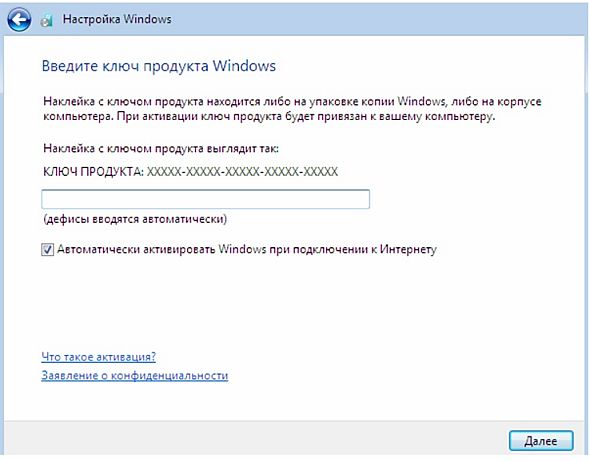
Рис. 7.21.Окно ввода ключа программного продукта
Ключ продукта обычно находится на наклейке, которая размещена на днище вашего ноутбука или на системном блоке (если вы покупали компьютер в комплекте с лицензионной Windows 7, но вам понадобилось ее переустановить). Он может также находиться на коробке с купленной вами лицензионной операционной системой Windows 7. Вводите ключ и жмите Далее (рис. 7.22).
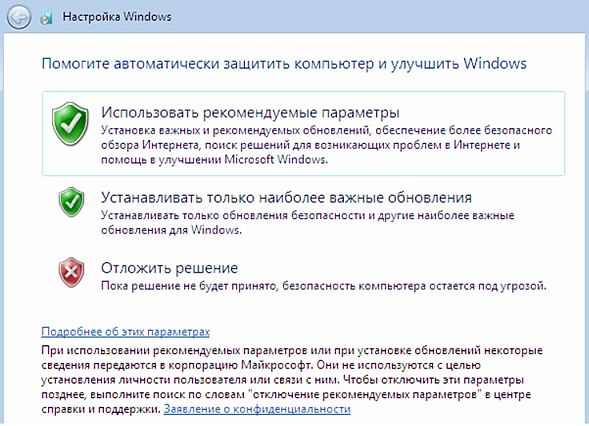
Рис. 7.22.Окно выбора одного из трех возможных вариантов установки обновлений
Здесь стоит использовать рекомендуемые параметры. Обновления системы происходят через Интернет и в большинстве случаев устраняют какие-либо ошибки или "закрывают дыры" в безопасности системы (рис. 7.23).
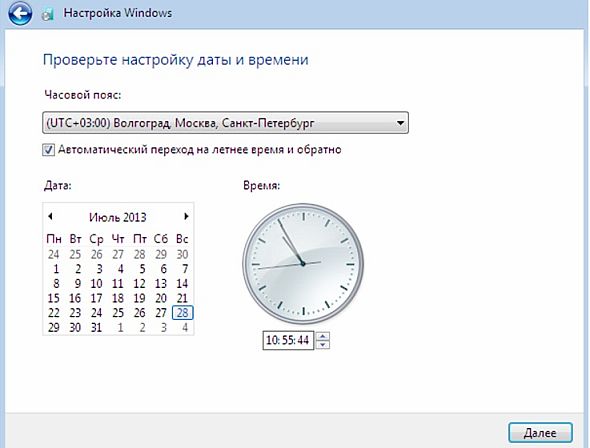
Рис. 7.23.Настройка текущего времени и даты
В этом окне требуется выбрать часовой пояс, дату и текущее время (рис. 7.24).
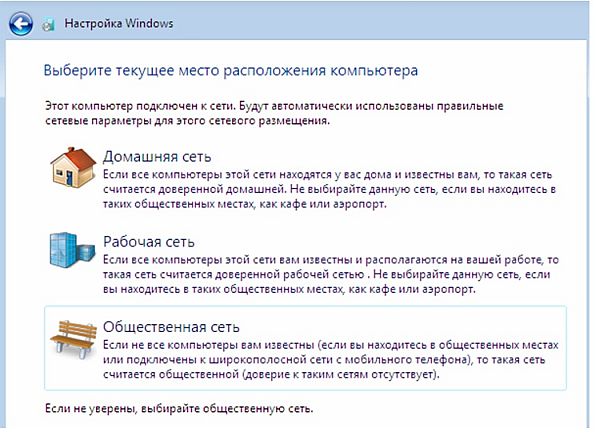
Рис. 7.24.Окно выбора места расположения ПК
Здесь, в зависимости от того, где находится компьютер, выберите тип используемой сети. Если не уверены, то выбирайте общественную сеть (рис. 7.25).

Рис. 7.25.Windows завершает применение заданных пользователем параметров
В этом окне от вас не требуется никаких действий, просто ждите окончания процесса установки ОС (рис. 7.26).

Рис. 7.26.Система установлена
Резюме
Из этой лекции вы узнали о том, какие бывают программы, каков общий порядок установки и удаления программ, а также проделали три практических упражнения по установке и удалению программ.
|
|
|
© helpiks.su При использовании или копировании материалов прямая ссылка на сайт обязательна.
|