
- Автоматизация
- Антропология
- Археология
- Архитектура
- Биология
- Ботаника
- Бухгалтерия
- Военная наука
- Генетика
- География
- Геология
- Демография
- Деревообработка
- Журналистика
- Зоология
- Изобретательство
- Информатика
- Искусство
- История
- Кинематография
- Компьютеризация
- Косметика
- Кулинария
- Культура
- Лексикология
- Лингвистика
- Литература
- Логика
- Маркетинг
- Математика
- Материаловедение
- Медицина
- Менеджмент
- Металлургия
- Метрология
- Механика
- Музыка
- Науковедение
- Образование
- Охрана Труда
- Педагогика
- Полиграфия
- Политология
- Право
- Предпринимательство
- Приборостроение
- Программирование
- Производство
- Промышленность
- Психология
- Радиосвязь
- Религия
- Риторика
- Социология
- Спорт
- Стандартизация
- Статистика
- Строительство
- Технологии
- Торговля
- Транспорт
- Фармакология
- Физика
- Физиология
- Философия
- Финансы
- Химия
- Хозяйство
- Черчение
- Экология
- Экономика
- Электроника
- Электротехника
- Энергетика
Космический постер
Космический постер
Конечный результат:
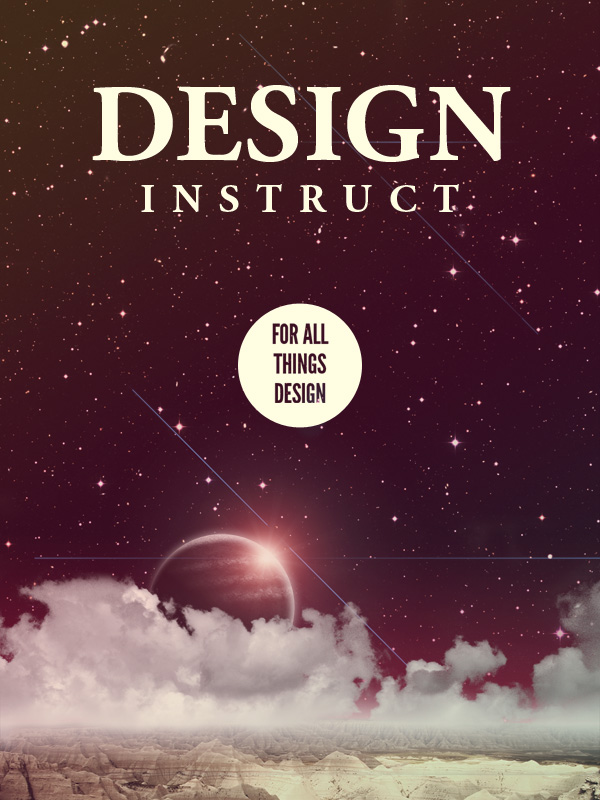
Шаг 1: Создание документа
Создайте новый документ с параметрами, показанными ниже. Залейте фоновый слой чёрным цветом, используя инструмент Paint Bucket Tool (G).
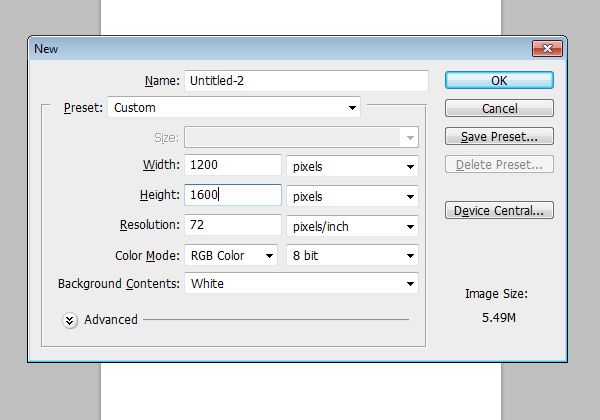
Шаг 2: Добавление звёзд
Откройте изображение звёзд в Фотошопе и инструментом Move Tool (V) перетащите его в наш документ. Инструментом Free Transform (Ctrl + T) измените размер слоя звёзд под размер холста.
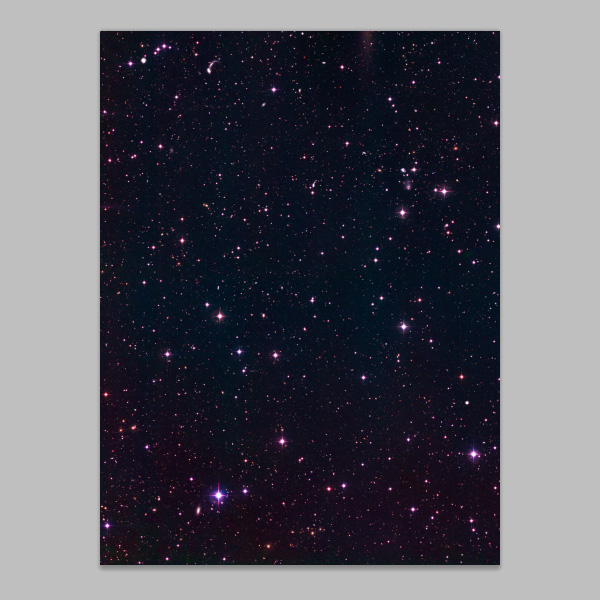
Перейдите к коррекции Curves (Image ? Adjustment ? Curves) и затемните изображение со звёздами, чтобы остались только крупные звёзды.
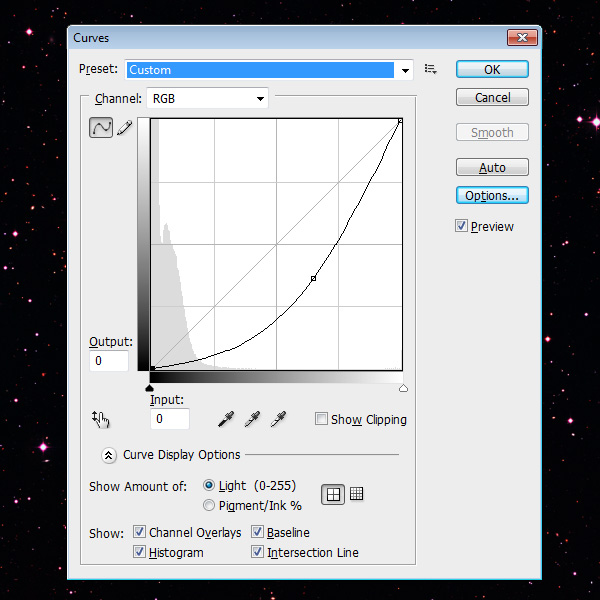
Понизьте насыщенность при помощи коррекции Hue/Saturation (Image ? Adjustment ? Hue/Saturation).
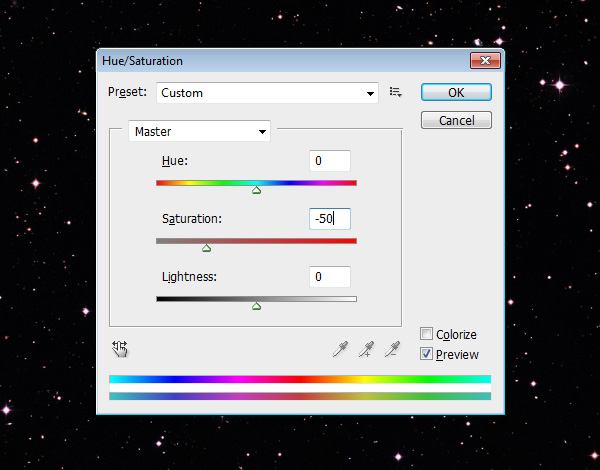
Шаг 3: Добавление градиента
Создайте новый слой (Ctrl + Shift + N), кликните на нём дважды в палитре слоёв, чтобы открыть окно стилей. Примените стиль Gradient Overlay: Yellow, Magenta, Teal.
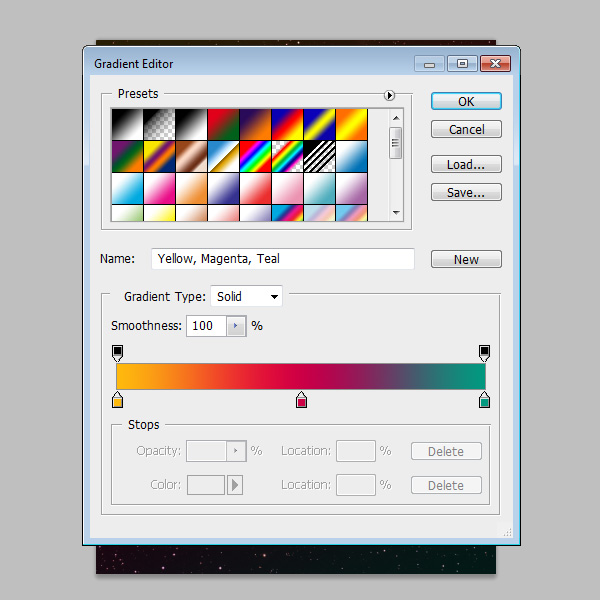
Понизьте Opacity слоя до 15%.
Шаг 4: Создание ландшафта
Сейчас мы создадим нижнюю часть нашего постера. Откройте фотографию скал в Фотошопе. Инструментом Pen Tool (P) в режиме Paths обрисуйте скалистую местность (нужно выделить только скалы без неба). Кликните правой кнопкой мыши на холсте и выберите пункт Make Selection. На холсте должно появиться выделение. Скопируйте его (Ctrl + C) и вставьте в наш документ (Ctrl + V). Инструментом Free Transform (Ctrl + T) измените размер скал и расположите в нижней части холста.
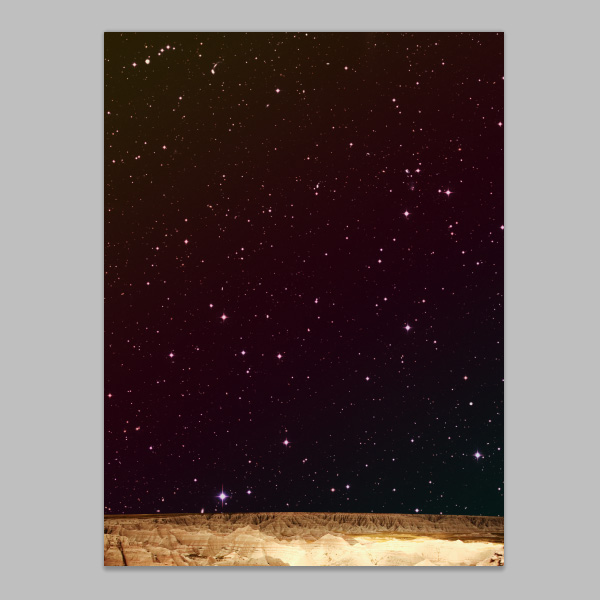
Перейдите к коррекции Curves (Image ? Adjustment ? Curves) и настройте, как показано ниже.
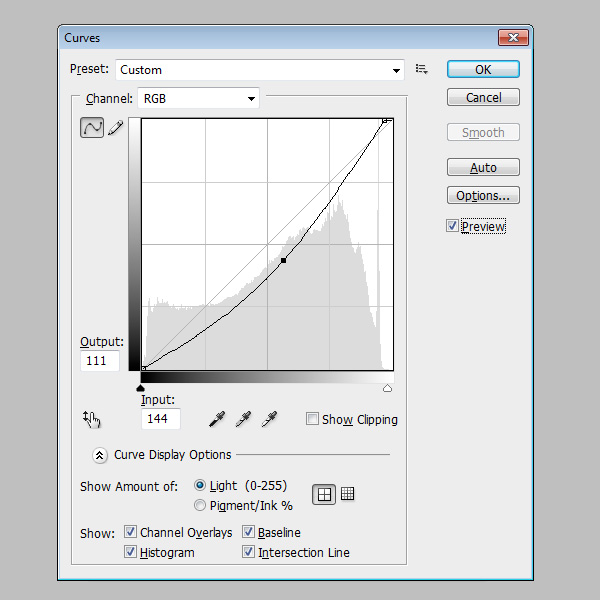
Теперь перейдите к коррекции Hue/Saturation (Image ? Adjustment ? Hue/Saturation) и понизьте насыщенность цвета.
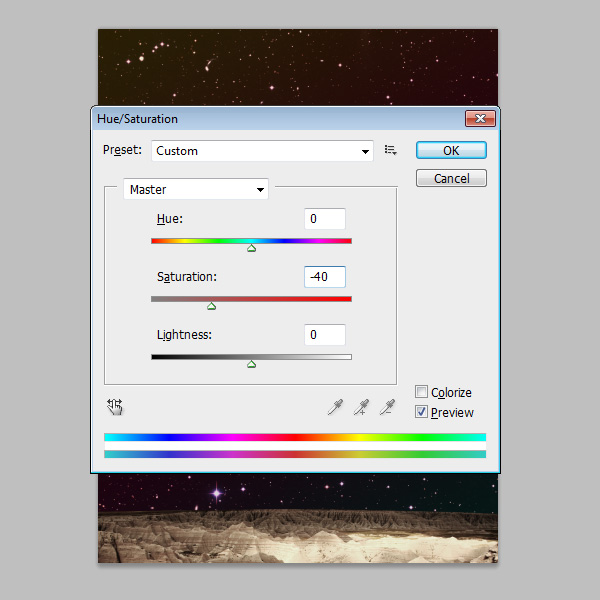
Расположите слой со скалами под слоем с градиентом в палитре слоёв.
Шаг 5: Облака
В начале урока было предоставлено изображение моря. Из него нам понадобятся облака. Откройте его в Фотошопе и перейдите к коррекции Levels (Image ? Adjustment ? Levels). В окне коррекции выберите левую пипетку и кликните на самом тёмном участке облаков. Затем выберите правую пипетку и кликните на самом светлом участке облаков. Таким образом светлые участки будут сильнее осветлены, а тёмные — затемнены.
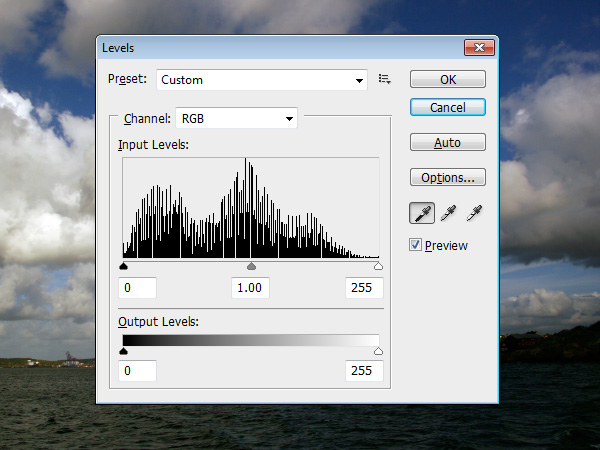
Инструментом Rectangular Marquee Tool (M) сделайте выделение верхней части изображения (облаков). Затем перейдите в меню Image ? Crop.
Теперь нужно избавиться от синего неба. Перейдите в меню Select ? Color Range. Должна быть выбрана пипетка, как на скриншоте ниже (без знака “+” или “-“). Кликните на холсте на синем небе (не закрывая окно Color Range). Установите значение параметра Fuzziness на 115. Должны быть выделены оттенки синего цвета. Если не все синие участки выделены, то поэкспериментируйте с этим параметром. Как добьётесь нужного результата, нажмите ОК. На холсте должно быть выделено синее небо.
Так как нам нужно выделить не небо, а облака, инвертируйте выделение (Ctrl + Shift + I). Затем перейдите в меню Layer ? New ? Layer via Copy. У Вас появится новый слой, содержащий только облака.
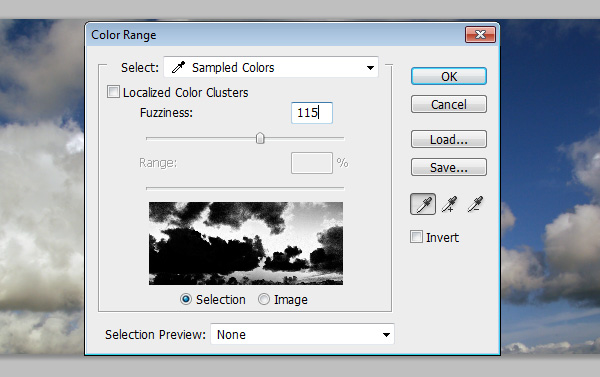
Перейдите к коррекции Hue/Saturation (Image ? Adjustment ? Hue/Saturation) и понизьте насыщенность цвета.

Инструментом Move Tool (V) перетащите облака в наш документ и инструментом Free Transform (Ctrl + T) измените размер слоя.
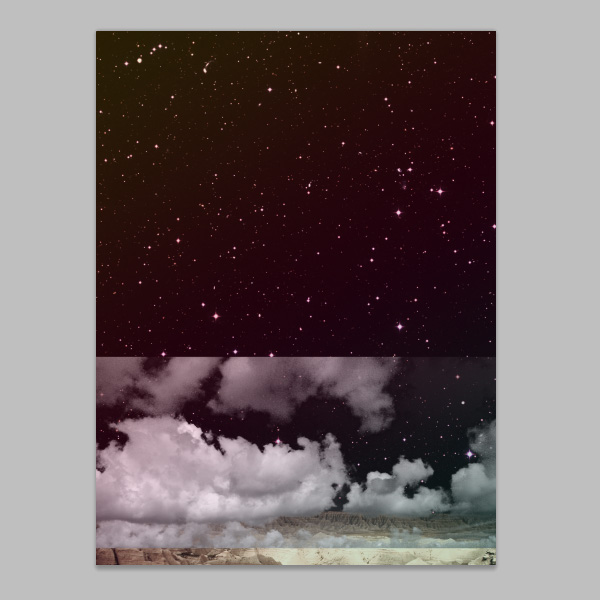
На слое с облаками перейдите в меню Layer ? Layer Mask ? Reveal All. Выберите инструмент Brush Tool (B) со значением параметра Hardness 0%. Чёрным цветом обрисуйте нижнюю и верхние части облаков, чтобы получить реалистичный вид.
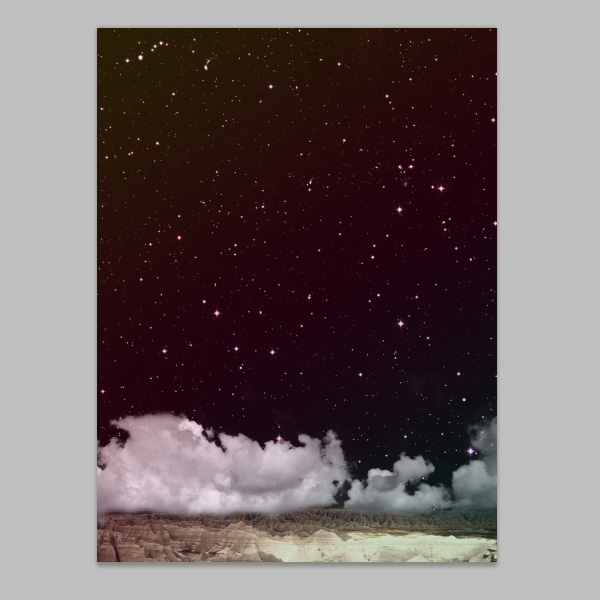
Теперь нужно сделать так, чтобы облака плавно переходили к фону. Выберите инструмент Gradient Tool (G): Style — Reflected, цвет — от белого к прозрачному. На маске слоя сделайте заливку от нижней части облаков вверх.
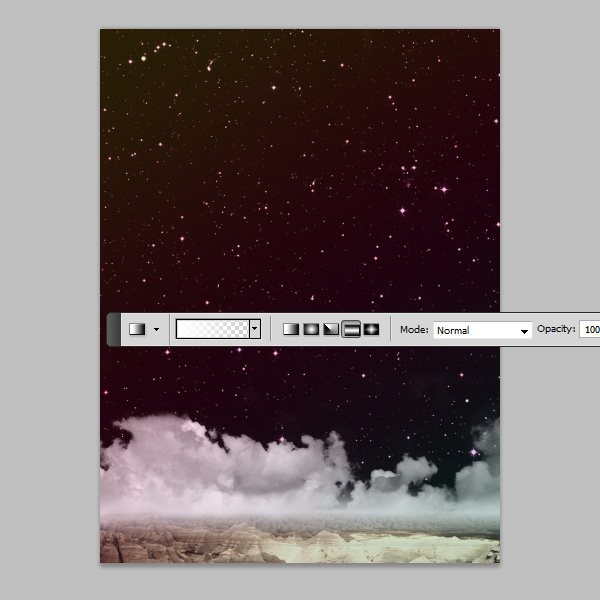
Шаг 6: Создание планеты
Откройте изображение текстуры, предоставленное в начале урока, в Фотошопе. Инструментом Elliptical Marquee Tool (M) создайте круглое выделение на текстуре. Скопируйте его на отдельный слой (Ctrl + J) и скройте оригинальный слой.

На планету мы добавим несколько полос. Создайте новый слой (Ctrl + Shift + N) и инструментом Rectangular Marquee Tool (M) создайте несколько прямоугольных выделений на круглой текстуре и залейте их чёрным цветом. Затем примените фильтр Gaussian Blur (Filter ? Blur ? Gaussian Blur) со значением Radius — 20 пикселей. Фильтр сделает полоски более мягкими и реалистичными.
Сейчас нужно избавиться от частей полосок, находящихся за пределами круглой текстуры. Для этого сделайте выделение слоя с круглой текстурой (удерживая Ctrl, кликните на иконке слоя), инвертируйте его (Ctrl + Shift + N) и на слое с круглой текстурой нажмите Delete.
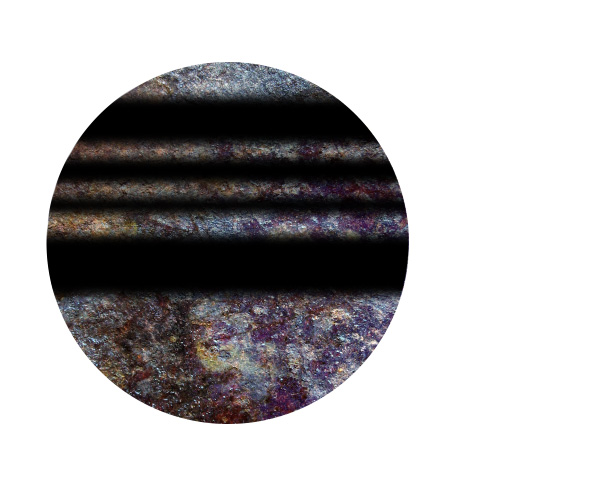
При помощи коррекции Hue/Saturation (Image ? Adjustment ? Hue/Saturation) понизьте насыщенность цвета.
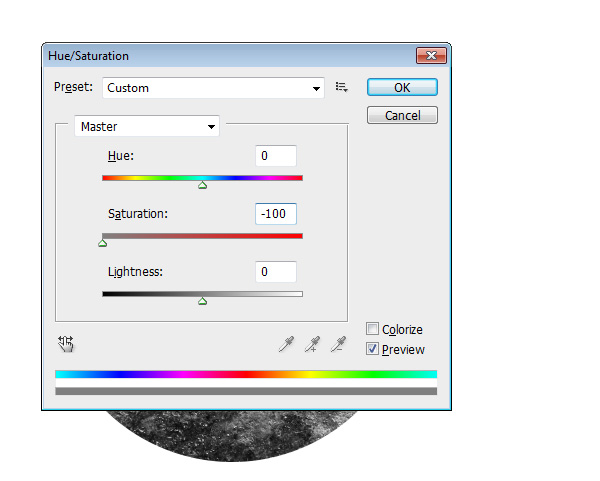
Сейчас придадим текстуре сферический вид. Сделайте выделение слоя с круглой текстурой и примените фильтр Spherize (Filter ? Distort ? Spherize).
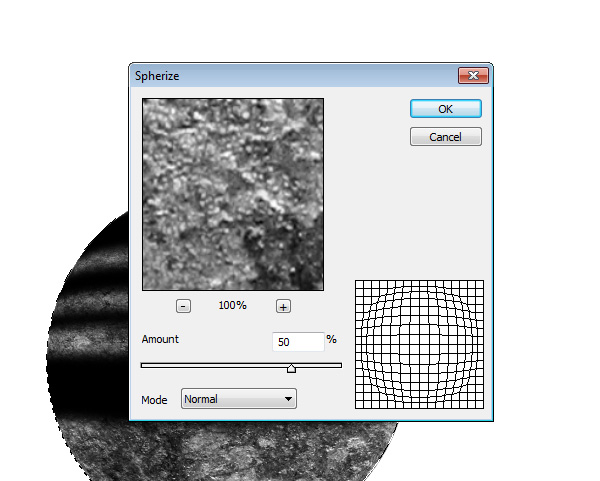
Выделение должно быть ещё активно. Выберите слой с полосками и примените к ним тот же фильтр (используйте сочетание клавиш Ctrl + F для повторения последнего фильтра). Установите Opacity слоя с полосками на 80%. Скройте все фоновые слои (если они имеются) и перейдите в меню Layer ? Merge Visible. Перетащите планету в наш основной документ и измените размер.
Шаг 7: Тени, свечения и улучшение планеты
Сначала добавим планете свечение. Кликните дважды на слое с ней, чтобы открыть окно стилей и примените следующие стили:
Drops Shadow:
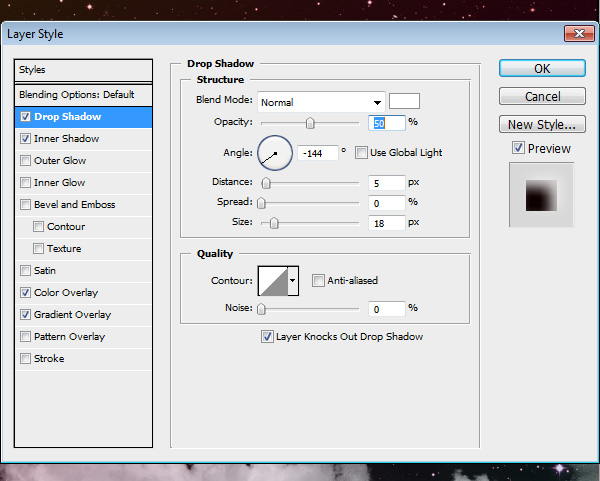
Inner Shadow:
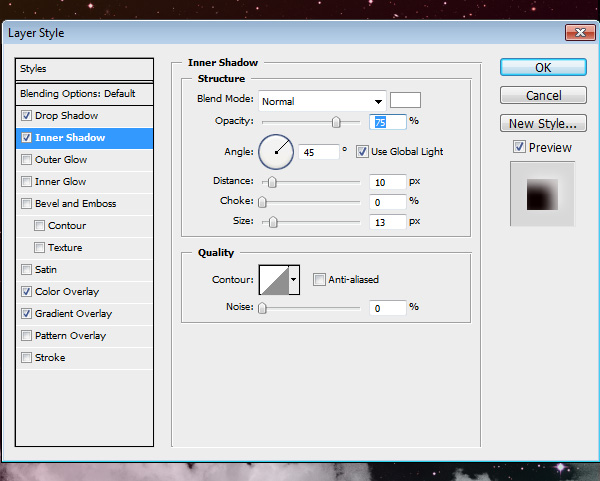
Color Overlay:
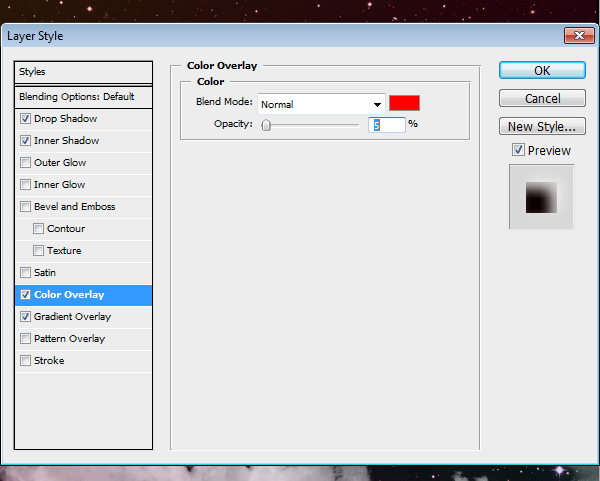
Gradient Overlay:
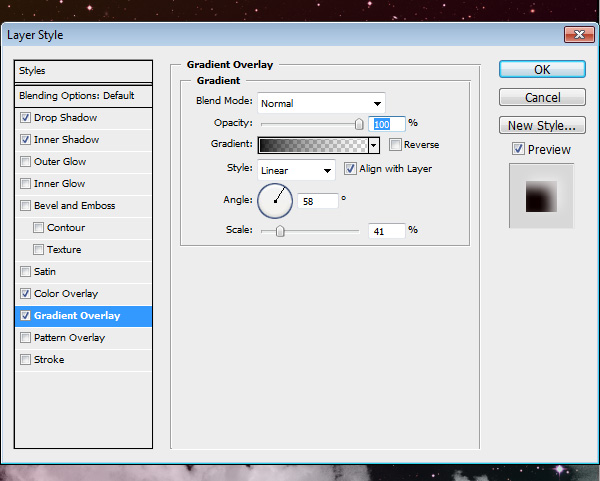
Результат:

Шаг 8: Добавление свечения
Создайте новый слой (Ctrl + Shift+ N) и залейте его чёрным цветом. Примените фильтр Lens Flare (Filter ? Render ? Lens Flare). Настройки фильтра показаны ниже. Установите Blending Mode слоя на Screen и расположите свечение на правом крае планеты.
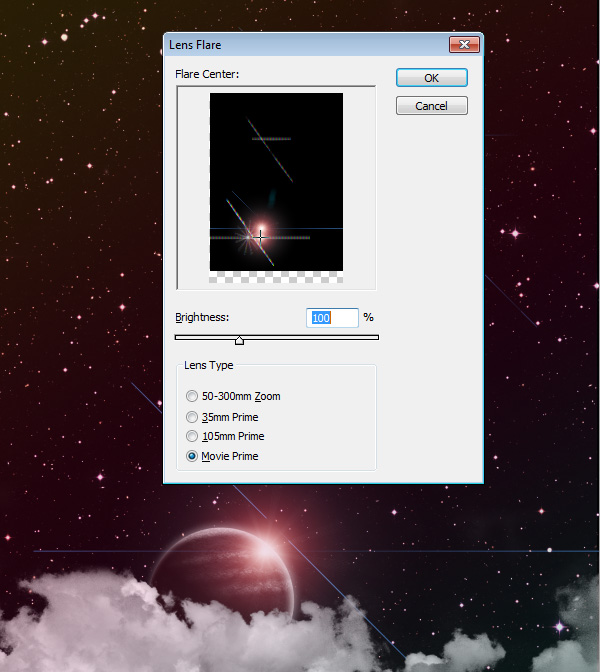
Шаг 9: Добавление свечения на ландшафт
Создайте новый слой над звёздами (Ctrl + Shift + N) и установите цвет заливки на #cc0033. Выберите инструмент Gradient Tool (G): Foreground to Transparent (От основного к прозрачному), Style — Radial. Сделайте заливку от нижней части планеты к верхней. Установите Opacity слоя на 60%.
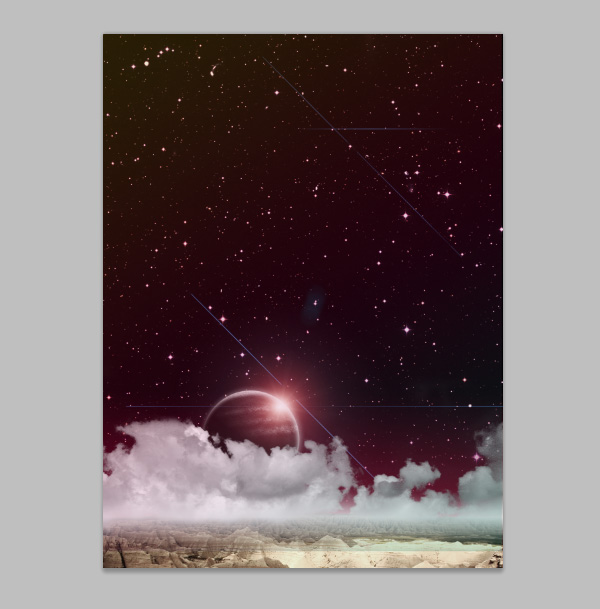
Шаг 10: Добавление розового оттенка
Создайте корректирующий слой Gradient Map (Layer ? New Adjustment Layer ? Gradient Map). Этот слой должен быть поверх всех остальных. Настройки градиента показаны ниже. Установите Opacity слоя на 15%.
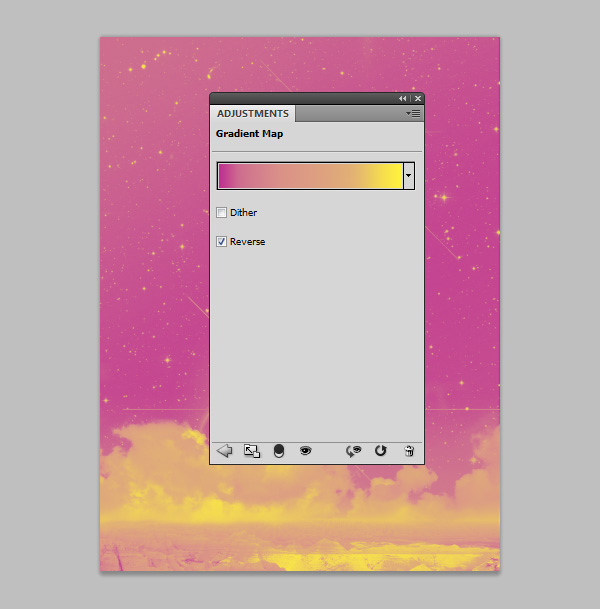
Шаг 11: Добавление текста
Инструментом Horizontal Type Tool (T) напишите "Design Instruct". Я использовал шрифт “Garamond”, но подойдёт любой другой, на Ваше усмотрение. Надпись должна быть расположена по центру. Используйте для этого функции выравнивания инструмента Move Tool (V).
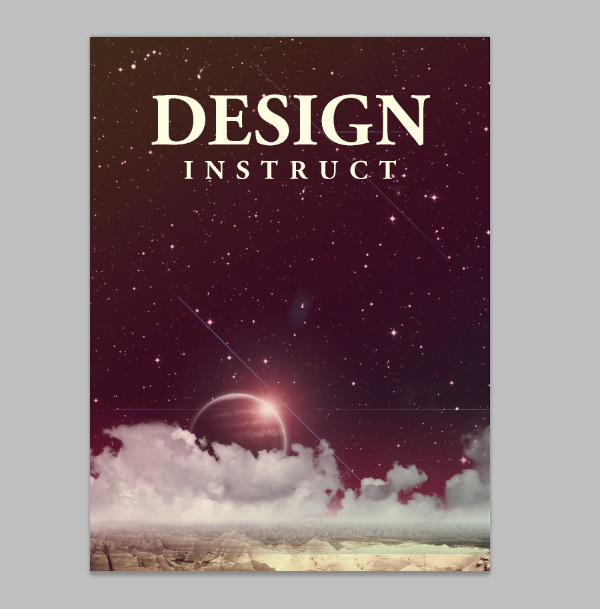
Теперь я решил добавить круг в центр холста. Активируйте Линейки (Ctrl + R), убедитесь в том, что Привязка активна. Это можно проверить в меню Window ? Snap (должна стоять галочка). Отведите вертикальную направляющую в центр холста. Над фоновым слоем напишите "FOR ALL THINGS DESIGN". Здесь я использовал шрифт “League Gothic”, предоставленный в начале урока.
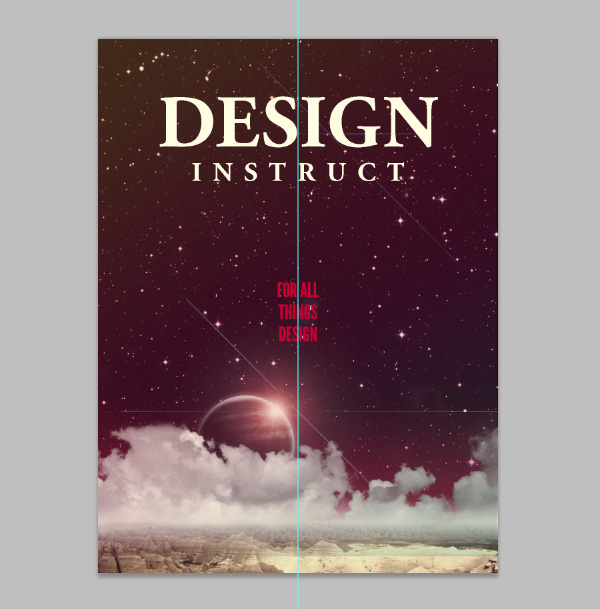
Сейчас мы поместим эту надпись в круг. Инструментом Ellipse Tool (U) создайте круг белого цвета над последним текстовым слоем. На слое с кругом перейдите в меню Layer ? Layer Mask ? Reveal All. Сделайте выделение текстового слоя и залейте маску слоя с кругом чёрным цветом. Скройте текстовый слой и получите такой результат.
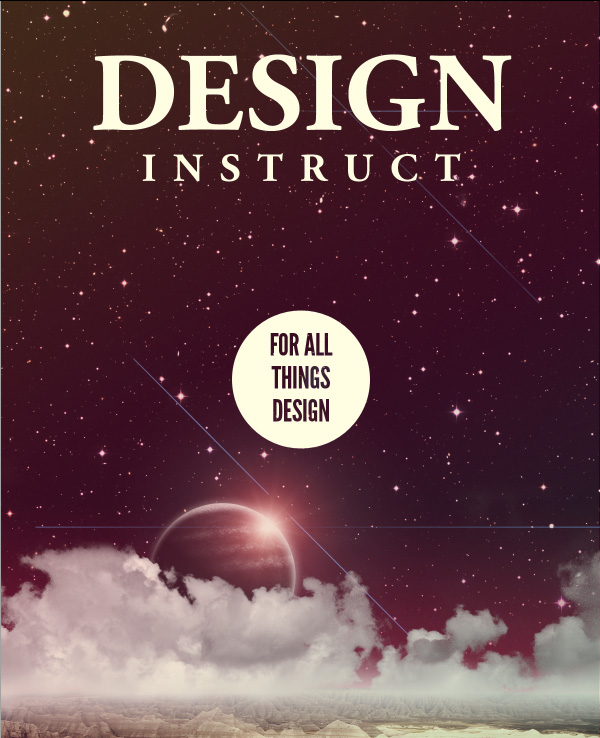
Конечный результат:
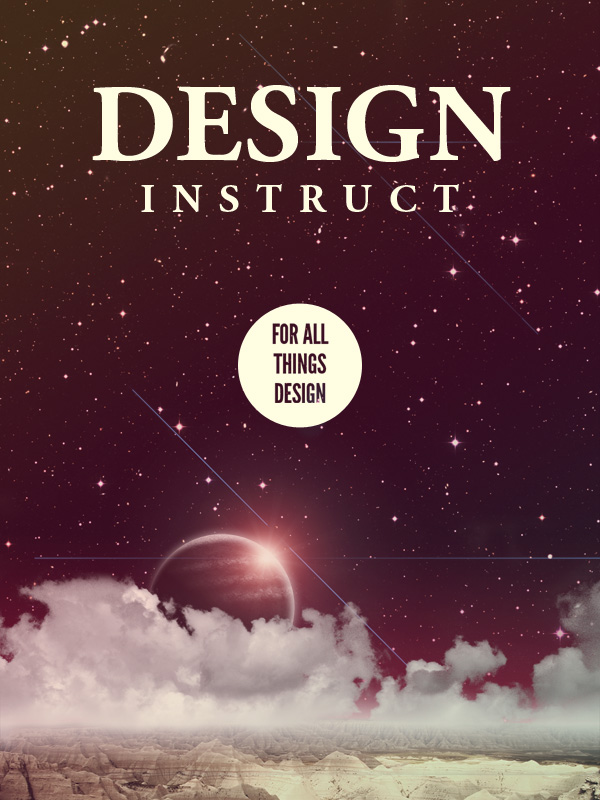
|
|
|
© helpiks.su При использовании или копировании материалов прямая ссылка на сайт обязательна.
|