
- Автоматизация
- Антропология
- Археология
- Архитектура
- Биология
- Ботаника
- Бухгалтерия
- Военная наука
- Генетика
- География
- Геология
- Демография
- Деревообработка
- Журналистика
- Зоология
- Изобретательство
- Информатика
- Искусство
- История
- Кинематография
- Компьютеризация
- Косметика
- Кулинария
- Культура
- Лексикология
- Лингвистика
- Литература
- Логика
- Маркетинг
- Математика
- Материаловедение
- Медицина
- Менеджмент
- Металлургия
- Метрология
- Механика
- Музыка
- Науковедение
- Образование
- Охрана Труда
- Педагогика
- Полиграфия
- Политология
- Право
- Предпринимательство
- Приборостроение
- Программирование
- Производство
- Промышленность
- Психология
- Радиосвязь
- Религия
- Риторика
- Социология
- Спорт
- Стандартизация
- Статистика
- Строительство
- Технологии
- Торговля
- Транспорт
- Фармакология
- Физика
- Физиология
- Философия
- Финансы
- Химия
- Хозяйство
- Черчение
- Экология
- Экономика
- Электроника
- Электротехника
- Энергетика
Как установить Android на Virtualbox
Как установить Android на Virtualbox
Что вам потребуется
Перед тем, как начать работу, вам нужно две вещи VirtualBox и Android-x86 ISO для установки внутри
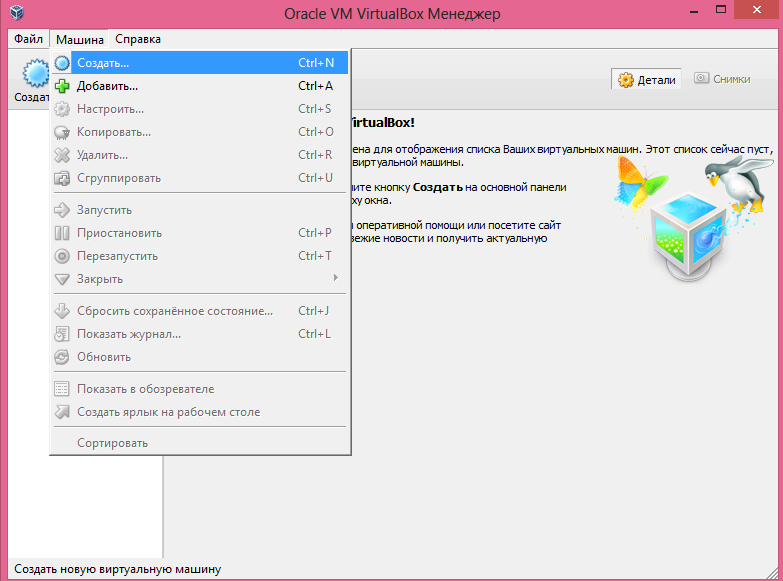
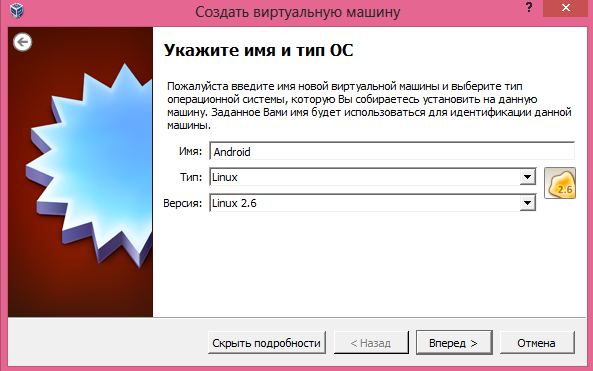
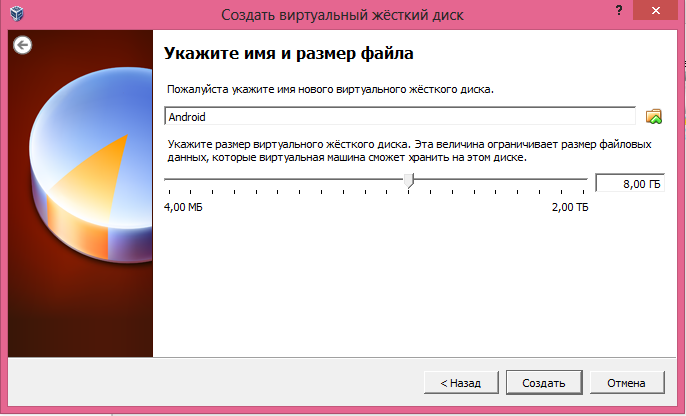
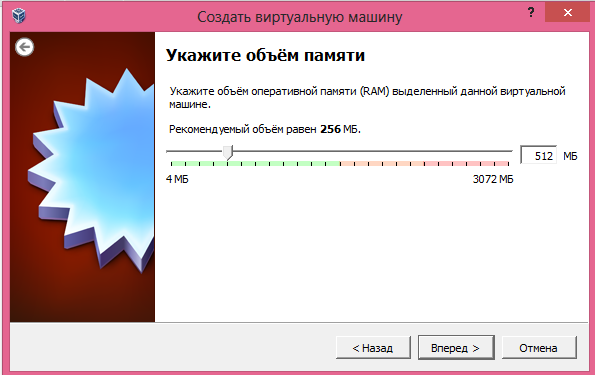
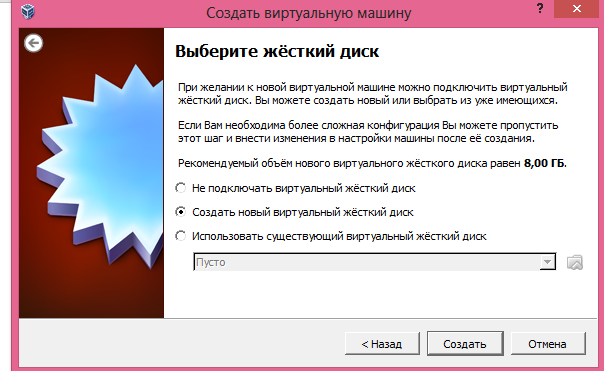 Потом нам необходимо указать источник, откуда устанавливать. Для этого нажимаем Настроить - переходим в носители – Выбрать образ оптического диска.Справа вверху нажимаем пиктограмму в виде диска, и появится диалог выбора ISo файла. Запускаем машину.
Потом нам необходимо указать источник, откуда устанавливать. Для этого нажимаем Настроить - переходим в носители – Выбрать образ оптического диска.Справа вверху нажимаем пиктограмму в виде диска, и появится диалог выбора ISo файла. Запускаем машину.
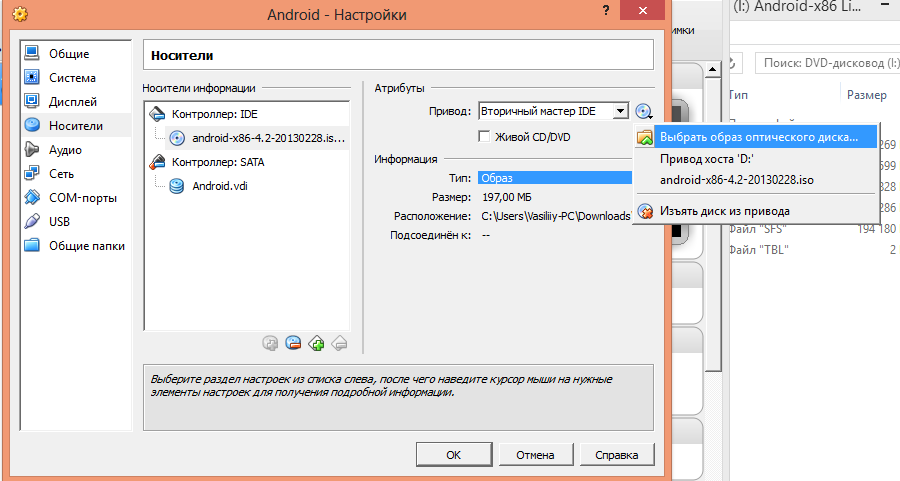 Выберите Установку, т.е. третий пункт и нажимем Enter, чтобы продолжить.
Выберите Установку, т.е. третий пункт и нажимем Enter, чтобы продолжить.
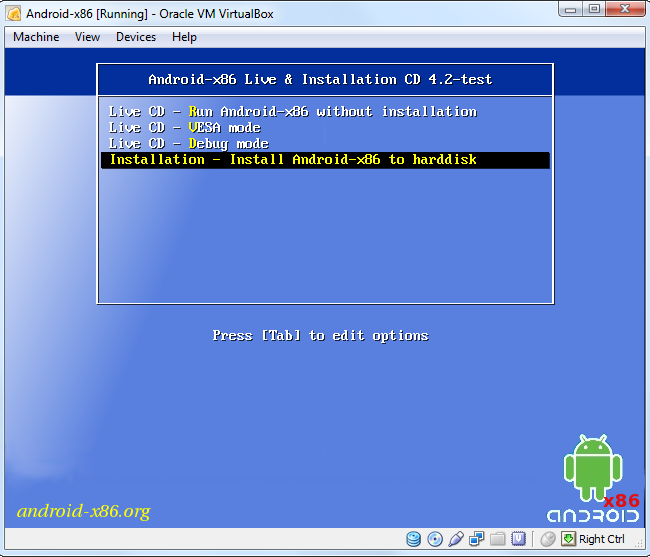 Нам нужно будет создать раздел для системы Android. Выберите Create/ Modify Partition
Нам нужно будет создать раздел для системы Android. Выберите Create/ Modify Partition
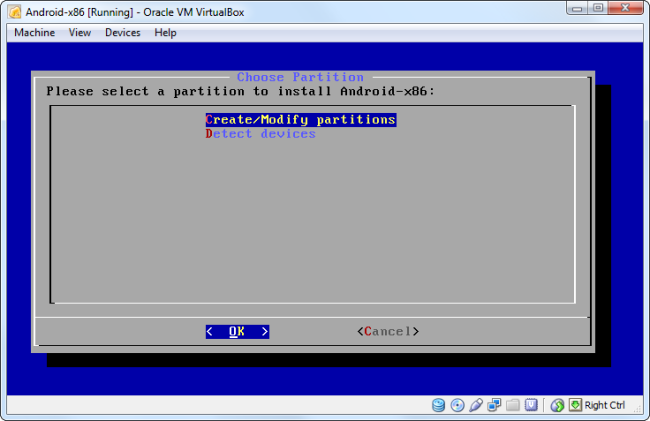 Выберите NEW с помощью стрелок, чтобы создать новый раздел на свободном пространстве.
Выберите NEW с помощью стрелок, чтобы создать новый раздел на свободном пространстве.
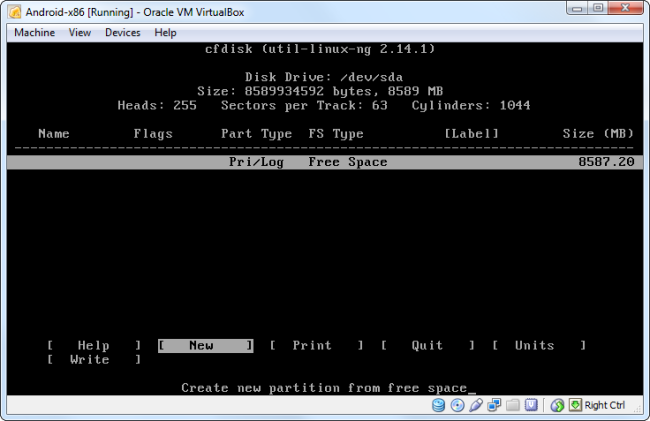 Выберите Primary и нажмите Enter, затем нажмите Enter еще раз, чтобы раздел занял весь размер виртуального диска, который вы создали.
Выберите Primary и нажмите Enter, затем нажмите Enter еще раз, чтобы раздел занял весь размер виртуального диска, который вы создали.
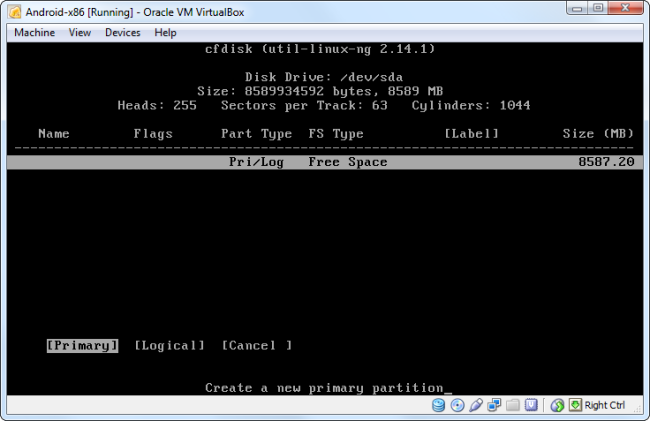 Затем выберите Write для записи ваших изменений на виртуальный диск. Вы должны будете ввести Yes и нажать Enter, чтобы подтвердить письменно изменения.
Затем выберите Write для записи ваших изменений на виртуальный диск. Вы должны будете ввести Yes и нажать Enter, чтобы подтвердить письменно изменения.
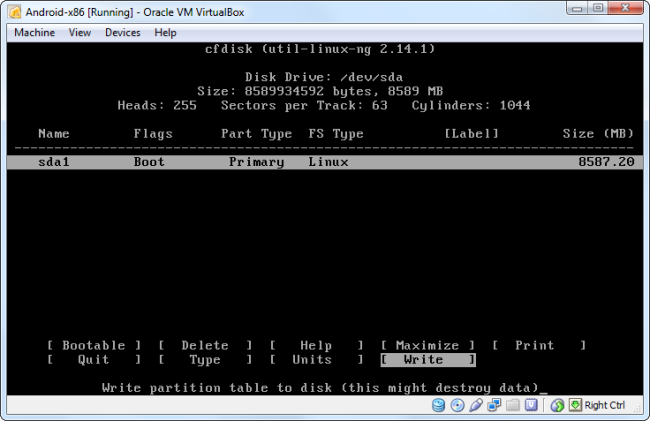
 Примечание: у меня при установке вводилось только YE, ничего страшного, дописываем букву S, хоть она и не отражается, и нажимаем Enter, должно заработать.
Нажимаем Quit, и попадаем к экрану выбора раздела.
На этот раз, вы увидите раздел, который вы создали в верхней части экрана под названием Sda Linux, выбираем его.
Примечание: у меня при установке вводилось только YE, ничего страшного, дописываем букву S, хоть она и не отражается, и нажимаем Enter, должно заработать.
Нажимаем Quit, и попадаем к экрану выбора раздела.
На этот раз, вы увидите раздел, который вы создали в верхней части экрана под названием Sda Linux, выбираем его.
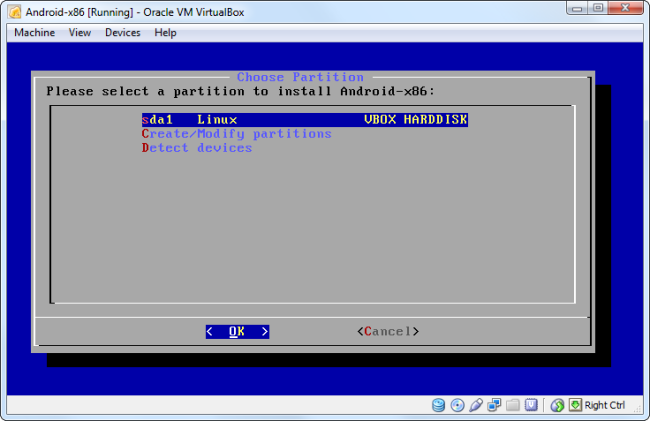 Выберите ext3файловую систему, и ответьте согласием на форматирование раздела.
YES , чтобы установить, загрузчик GRUB, а затем согласитесь установить системный каталог для чтения и записи.
Выберите ext3файловую систему, и ответьте согласием на форматирование раздела.
YES , чтобы установить, загрузчик GRUB, а затем согласитесь установить системный каталог для чтения и записи.
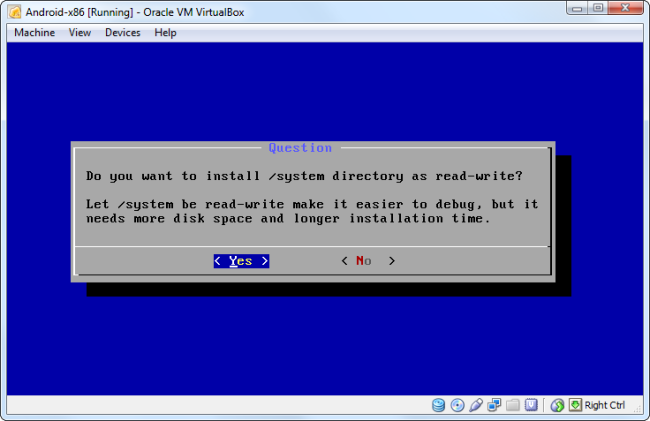 Как только вы закончите, вы можете удалить файл ISO и перезагрузите виртуальную машину.
Как только вы закончите, вы можете удалить файл ISO и перезагрузите виртуальную машину.
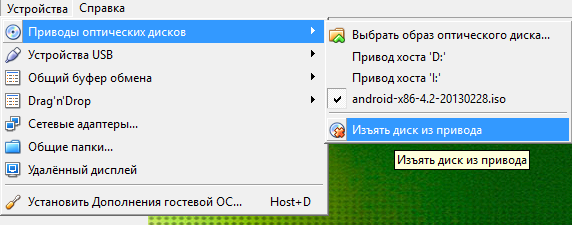 Android должен загрузиться как и любая другая операционная система. Как и на смартфоне или планшете, вам придется пройти через процесс установки, и если хотите водите данные учетной записи от гугл. Wi-Fi настройки пропускайте - Android будет использовать стандартное подключение к Интернету вашей не виртуальной машины.
Android должен загрузиться как и любая другая операционная система. Как и на смартфоне или планшете, вам придется пройти через процесс установки, и если хотите водите данные учетной записи от гугл. Wi-Fi настройки пропускайте - Android будет использовать стандартное подключение к Интернету вашей не виртуальной машины.
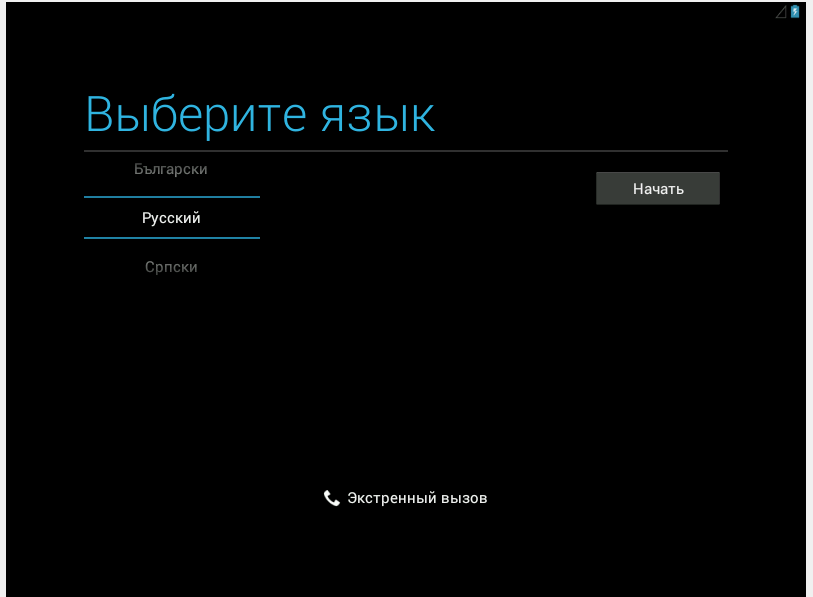 Если курсор мыши не работает, нажмите Машинав меню и выберите Выключить интеграцию мыши. Щелкните внутри виртуальной машины, и вы увидите курсор мыши. Чтобы освободить курсор мыши из виртуальной машины нажмите правый CTRL.
Если курсор мыши не работает, нажмите Машинав меню и выберите Выключить интеграцию мыши. Щелкните внутри виртуальной машины, и вы увидите курсор мыши. Чтобы освободить курсор мыши из виртуальной машины нажмите правый CTRL.
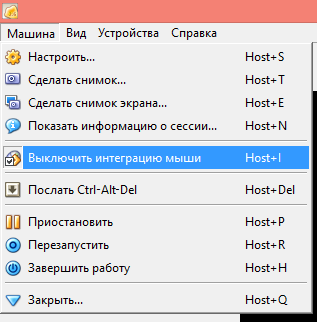 Вы будете иметь реальную среду Android, в комплекте с приложениями, как Google Gmail, Карты, и Play Store для установки других приложений. Android в первую очередь предназначен для сенсорного ввода, но также может быть использована мышь и клавиатура.
Вы будете иметь реальную среду Android, в комплекте с приложениями, как Google Gmail, Карты, и Play Store для установки других приложений. Android в первую очередь предназначен для сенсорного ввода, но также может быть использована мышь и клавиатура.
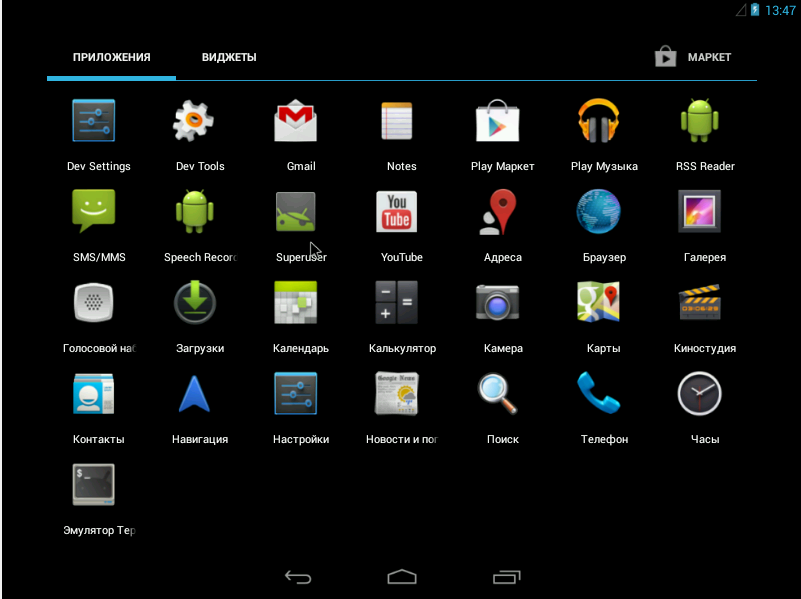 Это не самый быстрый способ для запуска программ Android на компьютере. Тем не менее, Android-x86 обеспечивает доступ к полной системе. Это отличный способ лучше познакомится со стандартной системой или просто экспериментировать с ней.
Это не самый быстрый способ для запуска программ Android на компьютере. Тем не менее, Android-x86 обеспечивает доступ к полной системе. Это отличный способ лучше познакомится со стандартной системой или просто экспериментировать с ней.
|
|
|
|
© helpiks.su При использовании или копировании материалов прямая ссылка на сайт обязательна.
|