
- Автоматизация
- Антропология
- Археология
- Архитектура
- Биология
- Ботаника
- Бухгалтерия
- Военная наука
- Генетика
- География
- Геология
- Демография
- Деревообработка
- Журналистика
- Зоология
- Изобретательство
- Информатика
- Искусство
- История
- Кинематография
- Компьютеризация
- Косметика
- Кулинария
- Культура
- Лексикология
- Лингвистика
- Литература
- Логика
- Маркетинг
- Математика
- Материаловедение
- Медицина
- Менеджмент
- Металлургия
- Метрология
- Механика
- Музыка
- Науковедение
- Образование
- Охрана Труда
- Педагогика
- Полиграфия
- Политология
- Право
- Предпринимательство
- Приборостроение
- Программирование
- Производство
- Промышленность
- Психология
- Радиосвязь
- Религия
- Риторика
- Социология
- Спорт
- Стандартизация
- Статистика
- Строительство
- Технологии
- Торговля
- Транспорт
- Фармакология
- Физика
- Физиология
- Философия
- Финансы
- Химия
- Хозяйство
- Черчение
- Экология
- Экономика
- Электроника
- Электротехника
- Энергетика
Практическая работа 24.. Задание.
Практическая работа 24.
Тема: Добавление гиперссылок, создание и использование управляющих кнопок
Задание.
Создать презентацию «Режимы работы PowerPoint». Для этого выполните следующее.
1. Запустите PowerPoint и создайте слайд-титул презентации, для чего, открыв панель задачи Создание презентации, щелкните ссылку Новая презентация, а затем, открыв панель задач Разметка слайда, щелкните на макете Титульный слайд. В поле Заголовок слайда введите текст «Режимы работы PowerPoint», в поле Подзаголовок введите данные об авторе (о себе).
2. Вставьте слайд оглавления, для чего щелкните кнопку «Создать слайд» на панели инструментов, а затем в панели Разметка слайда выберите макет Текст и графика. В поле Заголовок слайда введите текст «Оглавление», в поле Текст слайда введите темы учебного курса:
Обычный режим;
Режим сортировщика слайдов;
Режим показа слайдов.
3. В поле Вставка картинки на редактируемом слайде вставьте графическую копию окна PowerPoint, для чего установите окно PowerPoint текущим и нажмите клавиши Alt+PrintScreen (графическая копия окна будет помещена в буфер обмена). Затем, активизировав поле Вставка картинки и нажав правую кнопку мыши, вызовите контекстное меню. Выбрав в контекстном меню команду Вставить, вставьте изображение окна PowerPoint из буфера обмена в слайд. Отредактируйте размер вставленного изображения.
4. Вставьте новый слайд и выберите макет Текст и графика. В поле Заголовок слайда введите текст «Обычный режим», в поле Текст слайда вставьте следующий текст: «В обычном режиме в окне PowerPoint отображаются три области: область структуры, область слайда и область заметок. Эти области позволяют одновременно работать над всеми аспектами презентации». В поле Вставка картинки вставьте графическую копию окна PowerPoint в обычном режиме (как это выполнялось в п. З). Отредактируйте размер вставленного изображения.
5. Вставьте новый слайд и выберите макет Текст и графика. В поле Заголовок слайда введите текст «Режим сортировщика слайдов», в поле Текст слайда вставьте текст «В режиме сортировщика слайдов в окне PowerPoint в миниатюрном виде отображаются сразу все слайды презентации. Это упрощает добавление, удаление и перемещение слайдов, задание времени показа слайдов и выбор способов смены слайдов».
Переключите PowerPoint в режим сортировщика слайдов, для чего щелкните кнопку «Режим сортировщика слайдов» в левом нижнем углу окна PowerPoint. Для копирования в буфер обмена копии экрана нажмите клавиши Alt+PrintScreen. Переключите PowerPoint в обычный режим, выбрав команду Вид 4Обычный. В поле Вставка картинки вставьте графическую копию окна PowerPoint в режиме сортировщика слайдов, для чего, активизировав поле Вставка картинки, вызовите контекстное меню. Выбрав в контекстном меню команду Вставить, вставьте копию окна PowerPoint из буфера обмена в слайд. Отредактируйте размер вставленного изображения.
6. Вставьте новый слайд и выберите макет Текст и графика. В поле Заголовок слайда введите текст «Режим показа слайдов», в поле Текст слайда вставьте текст «.Существуют три разных способа показа слайдов на экране. Чтобы выбрать какой-либо способ, установите в соответствующее положение переключатель в диалоговом окне Настройка презентации (меню Показ слайдов)».
Переключите PowerPoint в режим показа слайдов, для чего щелкните кнопку «Показ слайдов» в левом нижнем углу окна PowerPoint. Для копирования в буфер обмена копии экрана нажмите клавиши Alt+PrintScreen. Переключите PowerPoint в обычный режим, нажав клавишу Esc. В поле Вставка картинки вставьте графическую копию окна PowerPoint в режиме показа слайдов, для чего активизируйте поле Вставка картинки и, нажав правую кнопку мыши, вызовите контекстное меню. Выбрав в контекстном меню команду Вставить, вставьте копию окна PowerPoint из буфера обмена в слайд. Отредактируйте размер вставленного изображения.
- Сохраните презентацию, для чего, щелкнув кнопку «Сохранить» в панели инструментов PowerPoint, выберите диск, папку и задайте имя файла «Фамилия практ 4».
- Переключите PowerPoint в режим сортировщика слайдов и выберите слайд № 2 (Оглавление). Переключите PowerPoint в обычный режим. Задайте гиперссылки, обеспечивающие переход из оглавления к определенным слайдам презентации.
- Для создания гиперссылки выделите в тексте слайда текст «Обычный режим» и выберите в меню Вставка команду Гиперссылка. В окне Добавление гиперссылки щелкните кнопку «Закладка», а затем в окне Выбор места в документе выберите заголовок слайда 3. Обычный режим, как показано на рис. 1, и щелкните кнопку «ОК». Щелкнув кнопку «ОК», закройте окно Добавление гиперссылки.

Рис. 1. Добавление гиперссылки
Совет. Если в окне Выбор места в документе заголовки слайдов свернуты, то щелкните кнопку «+», чтобы развернуть список заголовков слайдов.
9. Аналогично создайте гиперссылки с текстов «Режим структуры слайдов», «Режим сортировщика слайдов» и «Режим показа слайдов» слайда № 2 (Оглавление) на соответствующие слайды презентации.
10. Так как после показа слайда о режиме работы PowerPoint нужно возвращаться в оглавление, то разместите на 3-6 слайдах управляющие кнопки возврата на слайд оглавления.
Для вставки управляющей кнопки выберите слайд № 3 (Обычный режим), на который требуется поместить кнопку. В меню Показ слайдов укажите на команду Управляющие кнопки и выберите требуемую кнопку, например, «Возврат». Выбрав место расположения кнопки, прижмите левую кнопку мыши и укажите размер кнопки. В окне Настройка действия включите опцию Перейти по гиперссылке и выберите в поле Перейти по гиперссылке вариант Слайд..., затем в окне Гиперссылка на слайд выберите слайд 2.Оглавление и щелкните кнопку «ОК». Закройте окно Настройка действия, щелкнув кнопку «ОК».
Для проверки действия созданной гиперссылки перейдите к слайду 2.Оглавление и, щелкнув кнопку «Показ слайдов» в левом нижнем углу окна PowerPoint, запустите показ презентации с текущего слайда. Щелкнув ссылку «обычный режим», проверьте переход на слайд с описанием обычного режима работы PowerPoint. Щелкнув созданную управляющую кнопку «Возврат на слайде» с описанием обычного режима работы PowerPoint, проверьте действие созданной кнопки. Нажав клавишу Esc, отмените режим показа слайдов.
- Аналогично п. 10 создайте гиперссылки со слайда 2. Оглавление на слайды 4.Режим структуры, 5. Режим сортировщика слайдов и 6.Режим показа слайдов. На слайдах 4-6 создайте управляющие кнопки «Возврат», обеспечивающие переход к слайду 2.Оглавление.
- На слайде 2.Оглавление вставьте управляющую кнопку «Вконец» и задайте для нее действие Завершить показ.
Совет. Чтобы поместить кнопки на каждый слайд, в меню Вид укажите на команду Образец и выберите пункт Образец слайдов.
- Сохраните файл презентации под прежним именем и проверьте действие гиперссылок и управляющих кнопок, щелкнув клавишу F5 для показа презентации с первого слайда. Выбирая на слайде Оглавление различные пункты, проверьте действие гиперссылок. Щелкая кнопку «Возврат» на слайдах, описывающих различные режимы работы PowerPoint, проверьте действие управляющих кнопок. Завершите показ презентации, щелкнув на слайде Оглавление управляющую кнопку «В конец». Закрыть созданную презентацию.
- Снова запустите программу PowerPoint. Выполните команду Формат 4Оформление слайдавыберите оформление Капсулы.Для изменения образца слайдов презентации выберите в меню Вид команду Образец 4 Образец слайдов. После этого в окне PowerPoint будет представлен образец слайда презентации, как показано на рис. 2. Обратите внимание, что в области Слайды отображаются в миниатюре образец слайда и образец заголовка.

Рис. 2. Редактирование образца заголовка
- Для редактирования образца слайда щелкните в области структуры миниатюру образец слайда.
- Измените элементы оформления, например, выделив заголовок, выберите в панели Рисование инструмент Заливка и задайте цвет заливки области заголовка. Поэкспериментируйте с изменением цвета, размера символов текста, цвета фона. Вставьте на образец слайда рисунок, который будет затем отображаться на всех слайдах.
- Завершите редактирование образца слайдов, щелкнув кнопку «Закрыть представление мастера» на панели Образец. Просмотрите изменения в дизайне слайдов презентации. Обратите внимание, что внесенные вами изменения не коснулись титульного слайда. Если вы хотите отменить изменения, внесенные вами при редактировании образца слайдов, то воспользуйтесь командой Правка 4 Отменить или сочетанием клавиш Ctrl+Z.
Примечание. Если объекты не отображаются на слайдах, выберите в меню Формат команду Фон и убедитесь, что флажок Исключить фон образца не установлен.
- Для изменения оформления титульного слайда выберите в меню Вид команду Образец4Образец слайдов, затем щелкните в области Слайды миниатюру образец заголовков. После этого в окне PowerPoint будет представлен образец титульного слайда презентации. Измените оформление элементов титульного слайда: цвет и символы текста, фон, вставьте рисунки из файлов. Щелкнув кнопку «Закрыть представление мастера на панели Образец», просмотрите изменения в дизайне титульного слайда презентации. Обратите внимание, что внесенные вами изменения применены только к титульному слайду и не коснулись остальных слайдов презентации.
Примечания: При изменении атрибутов текста на образце титульных слайдов титульный слайд не изменяется. Образец титульных слайдов наследует все атрибуты текста на образце слайдов. При изменении шрифта, размера или стиля текста на образце слайдов эти изменения отражаются на образце титульных слайдов. Чтобы сделать атрибуты текста на образце титульных слайдов другими, измените их после завершения работы с образцом слайдов. Эти изменения останутся на образце титульных слайдов и не повлияют на образец слайдов. Если вы хотите отменить изменения, внесенные вами при редактировании образца слайдов, то воспользуйтесь командой Правка 4 Отменить или сочетанием клавиш Ctrl+Z.
- Для изменения дизайна одного из слайдов презентации выберите в области Слайды эскиз слайда, который требуется изменить, затем откройте в области задач панель Дизайн слайда 4 Шаблоны оформления. Выбрав шаблон в поле Применить шаблон оформления и щелкнув значок со стрелкой, выберите команду Применить к выделенным слайдам, как показано на рис. 3.
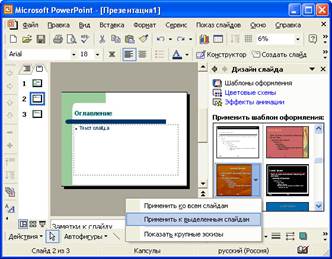
Рис. 3. Изменение дизайна выделенного слайда
- Для замены цветовой схемы слайда выберите в области Слайды эскиз слайда, который требуется изменить, затем откройте в области задач панель Дизайн слайда 4 Цветовые схемы. Выбрав в поле Применить цветовую схему и щелкнув значок со стрелкой, выберите команду Применить к выделенным слайдам.
- Для редактирования цветовой схемы щелкните на панели Дизайн слайда 4 Цветовые схемы ссылку Изменить цветовые схемы, а затем в окне Цветовая схема откройте вкладку Специальная. В группе Цвета схемы щелкните первый цвет, который следует изменить, и нажмите кнопку «Изменить цвет», затем в цветовой палитре на вкладке Обычная выберите подходящий цвет и нажмите кнопку «ОК» или в цветовой палитре на вкладке Спектр выберите подходящий цвет, перемещая указатель в виде креста, а затем настройте яркость с помощью полосы прокрутки и нажмите кнопку «ОК». Повторите изменение цвета для всех цветов, которые требуется изменить. Для применения изменений, внесенных в цветовую схему слайда, щелкните кнопку Применить. Просмотрите изменения в дизайне слайда.
- Закройте окно Microsoft PowerPoint без сохранения изменений, внесенных вами в презентацию.
|
|
|
© helpiks.su При использовании или копировании материалов прямая ссылка на сайт обязательна.
|