
- Автоматизация
- Антропология
- Археология
- Архитектура
- Биология
- Ботаника
- Бухгалтерия
- Военная наука
- Генетика
- География
- Геология
- Демография
- Деревообработка
- Журналистика
- Зоология
- Изобретательство
- Информатика
- Искусство
- История
- Кинематография
- Компьютеризация
- Косметика
- Кулинария
- Культура
- Лексикология
- Лингвистика
- Литература
- Логика
- Маркетинг
- Математика
- Материаловедение
- Медицина
- Менеджмент
- Металлургия
- Метрология
- Механика
- Музыка
- Науковедение
- Образование
- Охрана Труда
- Педагогика
- Полиграфия
- Политология
- Право
- Предпринимательство
- Приборостроение
- Программирование
- Производство
- Промышленность
- Психология
- Радиосвязь
- Религия
- Риторика
- Социология
- Спорт
- Стандартизация
- Статистика
- Строительство
- Технологии
- Торговля
- Транспорт
- Фармакология
- Физика
- Физиология
- Философия
- Финансы
- Химия
- Хозяйство
- Черчение
- Экология
- Экономика
- Электроника
- Электротехника
- Энергетика
Видео и звук
Если Вы не знакомы с Zoom, для его установки необходимо совершить следующие действия:
Зайти на сайт: https://zoom.us/
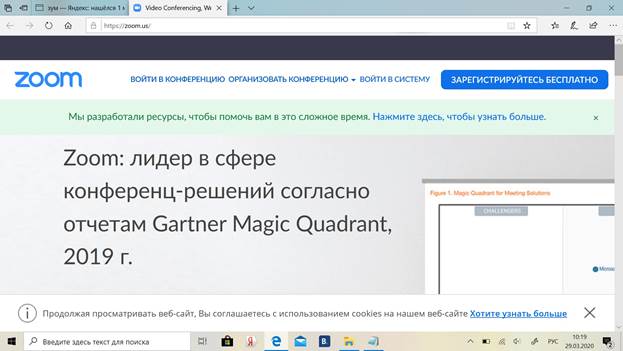
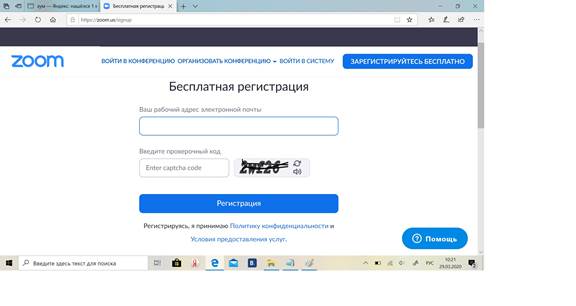
Зарегистрируйтесь с помощью своей электронной почты. Система пришлет на указанный почтовый адрес ссылку для подтверждения регистрации (необходимо будет нажать на ссылку).
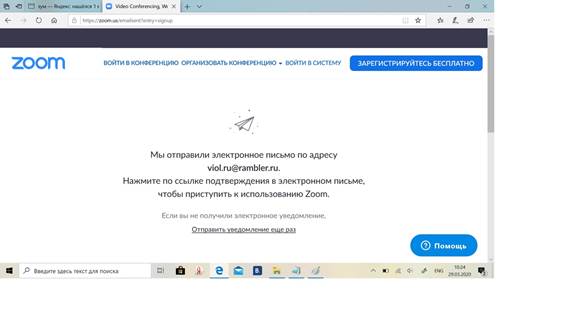
Внизу страницы выбрать Загрузить - Клиент конференций (отмечено красным прямоугольником), в открывшемся новом окне нажать "Загрузить" (загрузить так же можно по ссылке: https://zoom.us/download#client_4meeting
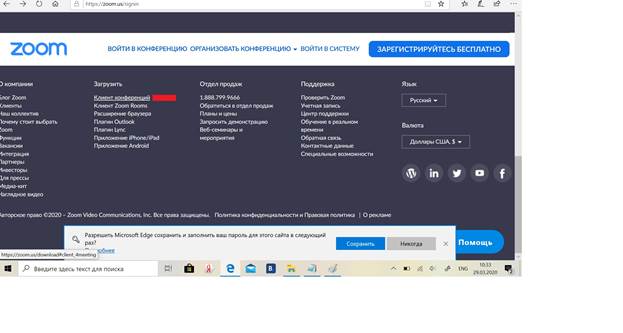 Можно выбрать сразу кнопку "Выполнить", и система автоматически начнет устанавливать программу на компьютер.
Можно выбрать сразу кнопку "Выполнить", и система автоматически начнет устанавливать программу на компьютер.
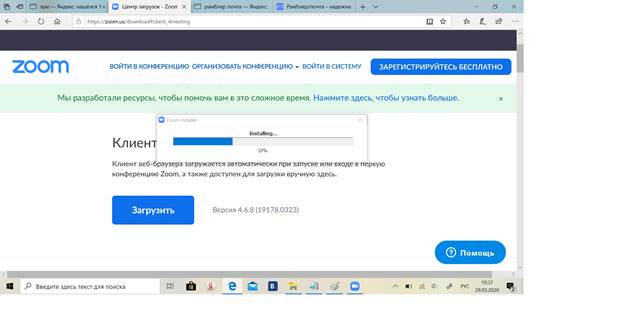
Установленный Zoom автоматически располагается в нижней панели рабочего стола компьютера (отмечено красным прямоугольником):
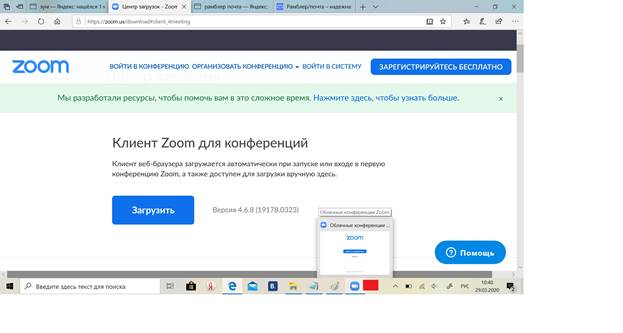
При нажатии на иконку программа открывает окно, предлагая выполнить одну из функций:
1. Войти в конференцию
2. Войти в... аккаунт (Ил. ниже)
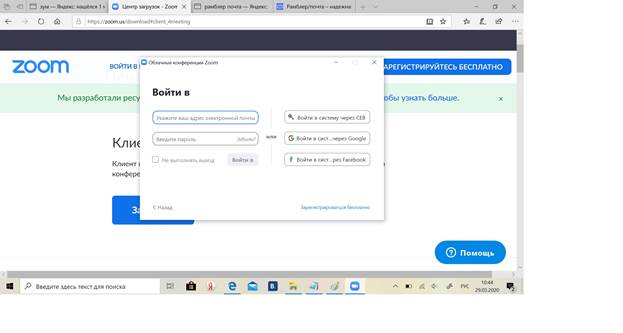
Лучше начать работу с активации своего аккаунта, при успешном входе в программу появляется окно (Ил. ниже)
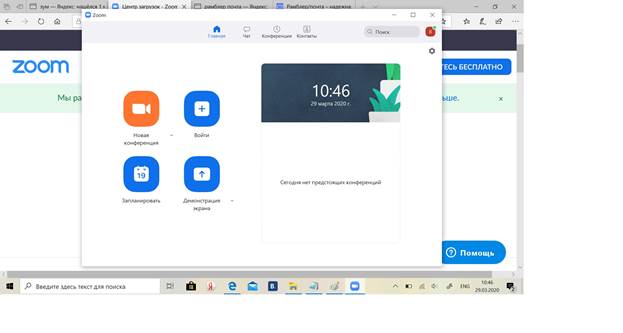
При нажатии иконки "ВОЙТИ" программа выдаст окно, в котором необходимо будет ввести идентификатор конференции (его вы получите на электронную почту).
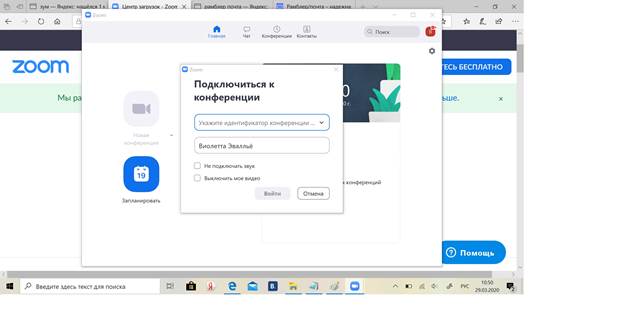
Теперь необходимо будет дождаться начала звонка от организаторов.
Видео и звук
Перед входом в конференцию приложение может предложить нажать кнопку "Не подключать звук", в таком случае Вы не будете слышать других участников, когда присоединитесь к звонку.
Если вы не подключили звук, то сможете сделать это во время звонка (нажав на соответствующую кнопку внизу интерфейса программы). Во избежание шумов и помех просим Вас включать МИКРОФОН только тогда, когда Вам предоставлено слово, и не забывать включать его по окончании Вашего доклада/комментария. Включение КАМЕРЫ во время звонка - на Ваше усмотрение, однако для улучшения восприятия Вашей речи другими участниками, мы рекомендуем включать камеру, когда Вы говорите.
|
|
|
© helpiks.su При использовании или копировании материалов прямая ссылка на сайт обязательна.
|