
- Автоматизация
- Антропология
- Археология
- Архитектура
- Биология
- Ботаника
- Бухгалтерия
- Военная наука
- Генетика
- География
- Геология
- Демография
- Деревообработка
- Журналистика
- Зоология
- Изобретательство
- Информатика
- Искусство
- История
- Кинематография
- Компьютеризация
- Косметика
- Кулинария
- Культура
- Лексикология
- Лингвистика
- Литература
- Логика
- Маркетинг
- Математика
- Материаловедение
- Медицина
- Менеджмент
- Металлургия
- Метрология
- Механика
- Музыка
- Науковедение
- Образование
- Охрана Труда
- Педагогика
- Полиграфия
- Политология
- Право
- Предпринимательство
- Приборостроение
- Программирование
- Производство
- Промышленность
- Психология
- Радиосвязь
- Религия
- Риторика
- Социология
- Спорт
- Стандартизация
- Статистика
- Строительство
- Технологии
- Торговля
- Транспорт
- Фармакология
- Физика
- Физиология
- Философия
- Финансы
- Химия
- Хозяйство
- Черчение
- Экология
- Экономика
- Электроника
- Электротехника
- Энергетика
ПМ. 01 Ввод и обработка цифровой информации
ПМ. 01 Ввод и обработка цифровой информации
МДК.01.01 Технологии создания и обработки цифровой мультимедийной информации
Учебная практика
Профессия: Оператор электронно-вычислительных и вычислительных машин
Группа: 411
Время занятия:6 часов
Тема: Установка и запуск программы Paint.NET
Цель работы:Формирование практических умений и навыков работы по установке программ
Задание:
1. Установка программы Paint.NET
2. В поисковой системе по ссылке www. paintnet.ru скачать программу Paint.NET
3. Прежде чем скачивать и устанавливать программу убедитесь, что конфигурация Вашего компьютера отвечает следующим требованиям: Windows 7 SP1 или выше (включая Windows 8 и 10).
.NET Framework 4.7.2 (если отсутствует, устанавливается автоматически).
Процессор 1 GHz и выше (рекомендовано два ядра).
1 GB RAM.
Разрешение экрана 1024 x 768.
Свободное пространство на диске: 200 MB и больше.
4. После скачивания программы
5. Программа по умолчанию сохранит на наш компьютер
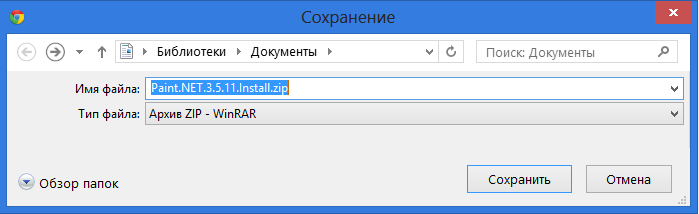
Нажмём кнопку «Сохранить». На нижней панели браузера нам будет виден процесс загрузки архивированного (компактного) файла:

По окончании загрузки обратимся (откроем её) к папке «Документы», в которой мы увидим загруженный архивированный файл:

Теперь перейдём, непосредственно, к самой установке программы.
Для того чтобы начать установку программы на компьютер, нам нужно разархивировать (вытащить из архива) загрузочный файл. С этой целью выделим его щелчком левой кнопкой мышки:

а затем сделаем щелчок правой кнопкой для вызова окошка действий, в котором выберем пункт «Извлечь в текущую папку», то есть в папку «Документы»:
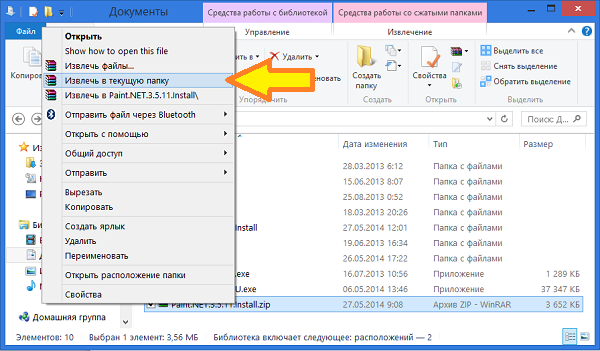
Процесс извлечения загрузочного файла редактора пройдёт так быстро, что перед нашими глазами, практически мелькнёт, окошко, отражающее этот самый процесс извлечения. Результатом проделанной нами процедуры станет видимое появление нужного файла в папке документы:
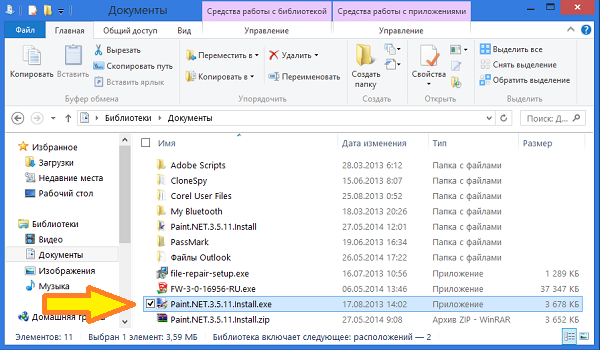
Щёлкнем по файлу двойным щелчком левой кнопки мышки, и мастер установки начнёт свою работу:
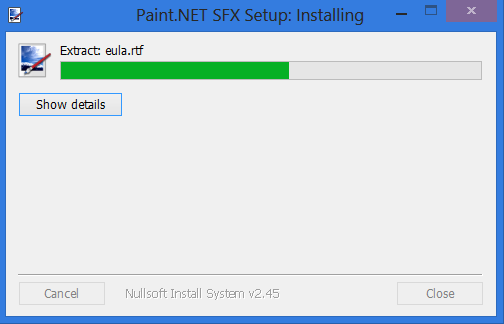
В новом появившемся окошке нажмём кнопку «Далее»:
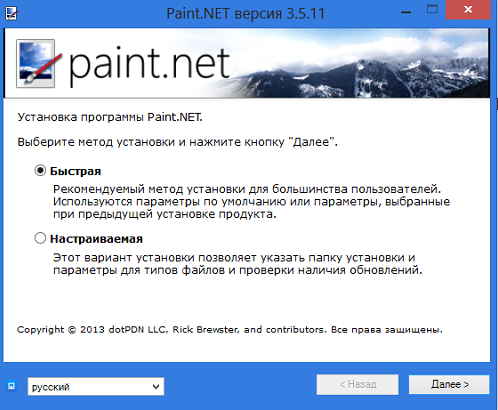
Перед нашими глазами появится новое окошко, в котором перед словами «Я принимаю», щелчком мышки мы поставим точку, а затем нажмём кнопку «Далее»:
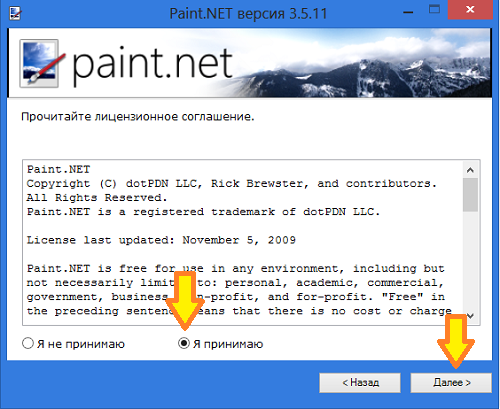
Процесс установки программы продолжится:
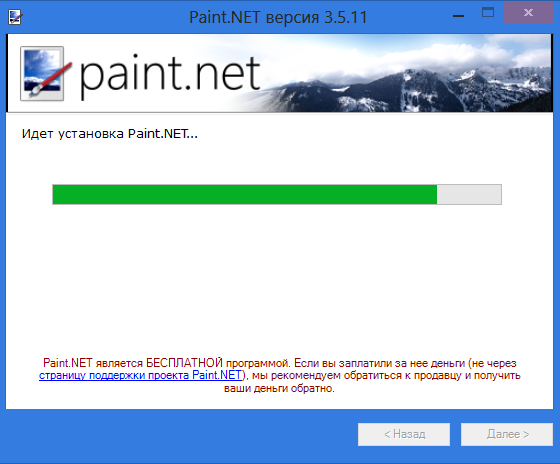
Подтверждением окончания установки редактора на наш компьютер будет появление последнего окошка, где нам останется лишь нажать кнопку «Готово»:
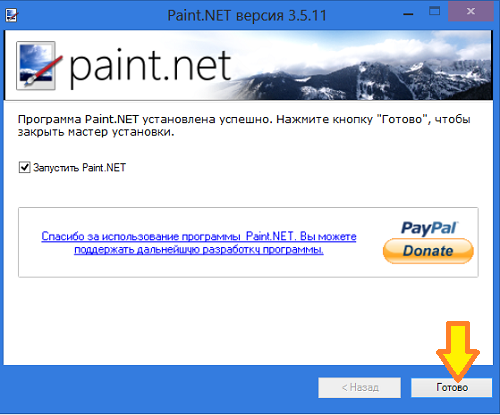
По завершении всего процесса установки редактора мы сразу же окажемся в программе:
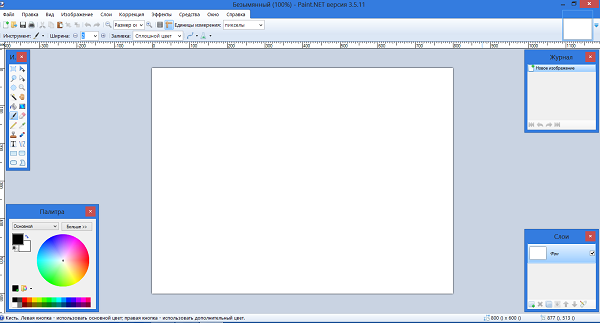
а на рабочем столе нашего компьютера появится новый ярлычок

Ответить на вопросы:
1. Опишите последовательность установки программы.
Выполненную работу отправить на Электронный адрес преподавателя Гонцовой Ольги Кирияковны: olga-olga411@ mail.ru
|
|
|
© helpiks.su При использовании или копировании материалов прямая ссылка на сайт обязательна.
|