
- Автоматизация
- Антропология
- Археология
- Архитектура
- Биология
- Ботаника
- Бухгалтерия
- Военная наука
- Генетика
- География
- Геология
- Демография
- Деревообработка
- Журналистика
- Зоология
- Изобретательство
- Информатика
- Искусство
- История
- Кинематография
- Компьютеризация
- Косметика
- Кулинария
- Культура
- Лексикология
- Лингвистика
- Литература
- Логика
- Маркетинг
- Математика
- Материаловедение
- Медицина
- Менеджмент
- Металлургия
- Метрология
- Механика
- Музыка
- Науковедение
- Образование
- Охрана Труда
- Педагогика
- Полиграфия
- Политология
- Право
- Предпринимательство
- Приборостроение
- Программирование
- Производство
- Промышленность
- Психология
- Радиосвязь
- Религия
- Риторика
- Социология
- Спорт
- Стандартизация
- Статистика
- Строительство
- Технологии
- Торговля
- Транспорт
- Фармакология
- Физика
- Физиология
- Философия
- Финансы
- Химия
- Хозяйство
- Черчение
- Экология
- Экономика
- Электроника
- Электротехника
- Энергетика
ЕСЛИ ВЫ УЧАСТНИК ЧУЖОЙ КОНФЕРЕНЦИИ, ЧУЖОГО ВЕБИНАРА ИЛИ ОБУЧЕНИЯ
ЕСЛИ ВЫ УЧАСТНИК ЧУЖОЙ КОНФЕРЕНЦИИ, ЧУЖОГО ВЕБИНАРА ИЛИ ОБУЧЕНИЯ
Как получить приглашение от организатора? Как зайти в нужную конференцию? Как активно работать с сервисом?
Шаг №1. Войти в меню
Найдите на рабочем столе иконку сервиса (Белая видеокамера на в голубом круге) и нажмите ее. Вам откроется меню
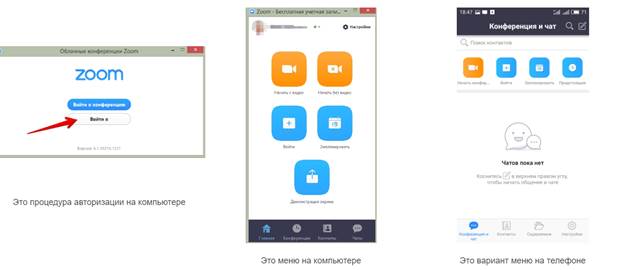
Шаг №2. Присоедениться к конференции
Есть несколько вариантов присоединения к конференции (вебинару, разговору и т.д.), которую организовал кто-то другой
Через список контактов
1. Организатор конференции из системы Zoom отправляет вам приглашение “дружить” на электронную почту, которую вы ему предоставляете
2. Если вы принимаете предложение, то вы оказываетесь в “Списке контактов” организатора ( а он(а) в вашем)
3. Как только запланированная или только что созданная конференция начинается, организатор нажимает на ваше имя в списке и вам отправляется приглашение в реальном режиме времени
4. Если у вас программа ZOOM включена в этот момент, то где-то на экране компьютера или телефона приглашение появляется в виде всплывающего окна (или появляется сообщение в меню Zoom)
5. Вы нажимаете на приглашение и открывается окно конференции и вы уже в онлайн общении

С помощью меню ZOOM
1. Организатор присылает вам номер запланированной конференции
2. Вы открываете меню Zoom и нажимаете на кнопку “Войти” (иконка с плюсиком в центре на любом гаджете)
3. Перед вами открывается панель, куда вы вводите 10-значный код конференции и свое имя, которое будет высвечиваться в разделе “Участники”
4. Нажимаете “Войти” и вы уже в онлайн на конференции
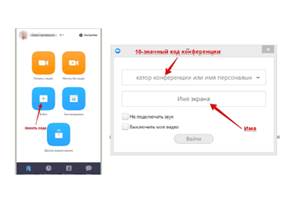
С помощью мессенджера
1. У организатора есть возможность отправить вам приглашение с помощью любого мессенджера (Viber, например), если при регистрации на событие вы оставили ему свой номер телефона и он ввел вас в группу или создал с вами конаткт в мессенджере
2. Как только организатор запланировал событие он отправляет сообщение вам. Система присылает вам полную инструкцию со ссылками для входа, нажав на которые вы можете оказаться в указанное время онлайн на конференции
3. Приглашение будет длинным, но в конце будет стоять вот такая ссылка, на которую вы нажимаете
4. Приглашение может состоять только из ссылки без длинного текста

Шаг №3. Участие в конференции (разговоре, вебинаре)
Когда вы войдете, то перед вами раскроется рабочая панель сервиса ZOOM
Вы увидете всех, кто на данный момент находится на коференции и внизу экрана панель управления
Некоторые функции лучше знать заранее

1 – “Выключить звук”
С помощью этой кнопки вы можете включать и выключать свой микрофон.
По негласному правилу, если кто-то говорит в эфире, остальные участники выключают микрофон. Это связано с тем, что даже если вы молчите, то кликанье мышкой, любые шумы в вашем помещении и т.д. слышны всем участникам. Чем больше участников, тем больше может быть фоновый шум.
Ваш микрофон имеет право вклчать и выключать организатор конференции.
Рядом с этой кнопкой находится галочка, направленная вверх. При ее нажатии выпадает меню, где вы можете настроить ваш микрофон
2 – “Остановить видео”
Кнопка аналогичная предыдущей. С ее помощью можно включать и выключать свою камеру.
Но есть отличие. Организатор может выключить вашу камеру, но не может ее включить. Когда он решит подключить вас вновь к разговору, и включит вашу камеру, к вам придет запрос для разрешения.
3 – “Демонстрация экрана”
Эту функцию можно будет использовать либо если вы сами организовали конференцию, либо с разрешения организатора. Она позволяет переключиться и показать всем участникам экран своего компьютера или гаджета (презентацию, документ и т.д.). Это бывает необходимо во время мозгового штурма, совещания или интерактивного обучения. Как только включается экран появляется дополнительное меню, которое позволит вам рисовать, ставить стрелочки, двигать мышкой и т.д. Исследуйте сами эту эти возможности
4 – “Чат”
Эта кнопка позволяет открыть окно чата и писать там во время сеанса. Функция похожа на аналогичную в вебинарных комнатах. Она полезна, если вы пока не участвуете в активной дискуссии и ваше видео не выведено на экран. А задать вопрос хочется
5 – “Завершить конференцию”
С помощью этой кнопки вы можете покинуть конференцию (разговор, обучение, совещание). Если вы организатор, то можете просто покинуть “конференц-зал”, дав возможность другим еще общаться некоторое время, а можете закрыть конференцию для всех
Почему организатор имеет право подключения и отключения участников?
Бывает, что участников больше, чем окон может вместить рабочая зона. Поэтому в рабочей зоне можно видеть только тех, кто сейчас принимает активное участие в разговоре. Остальные нахолдятся “в тени”. То есть. Они присутствуют, все видят, могут задать вопрос в чате, но не голосом с экрана. Если организатору нужно добавить новых участников в активную дискуссию, то он отключает (или просит отключиться) участников, которые уже высказались, и подключает новых. Например, вас
Для того, чтобы обратить на себя внимание вы можете “Поднять руку”
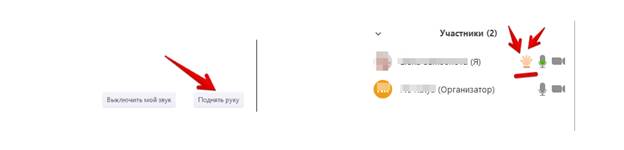
6 – “Поднять руку”
Для того, чтобы “Поднять руку” и обратить на себя внимание вам нужно
– Включить “Чат”, как было описано в пункте 4. У вас справа сбоку появится поле с чатом
– В самом низу вы можете увидеть две кнопки “Выключить мой звук” и “Поднять руку”
– Если вам нужно выключить ваш звук, чтобы не мешать остальным пока вы не участвуете в живой дискуссии, сделайте это здесь
– Если вы хотите обратить на себя внимание нажмите на “Поднять руку”
– Как только вы это сделаете у организатора на панели “Участники” напротив вашего имени и аватарки появится ладошка. И как только он сможет он даст вам слово и выведет ваше изображение на экран, если вы еще не там
Все! Поздравляю! Вы готовы к работе с ZOOM!
|
|
|
© helpiks.su При использовании или копировании материалов прямая ссылка на сайт обязательна.
|