
- Автоматизация
- Антропология
- Археология
- Архитектура
- Биология
- Ботаника
- Бухгалтерия
- Военная наука
- Генетика
- География
- Геология
- Демография
- Деревообработка
- Журналистика
- Зоология
- Изобретательство
- Информатика
- Искусство
- История
- Кинематография
- Компьютеризация
- Косметика
- Кулинария
- Культура
- Лексикология
- Лингвистика
- Литература
- Логика
- Маркетинг
- Математика
- Материаловедение
- Медицина
- Менеджмент
- Металлургия
- Метрология
- Механика
- Музыка
- Науковедение
- Образование
- Охрана Труда
- Педагогика
- Полиграфия
- Политология
- Право
- Предпринимательство
- Приборостроение
- Программирование
- Производство
- Промышленность
- Психология
- Радиосвязь
- Религия
- Риторика
- Социология
- Спорт
- Стандартизация
- Статистика
- Строительство
- Технологии
- Торговля
- Транспорт
- Фармакология
- Физика
- Физиология
- Философия
- Финансы
- Химия
- Хозяйство
- Черчение
- Экология
- Экономика
- Электроника
- Электротехника
- Энергетика
Установка и настройка Virtual WiFi
Установка и настройка Virtual WiFi
Как выглядит настройка Virtual WiFi на практике: нам потребуется ноутбук или обычный персональный компьютер с беспроводным устройствам, Windows 7 и драйвер, поддерживающий Virtual WiFi. (Существует большая вероятность того, что загруженный драйвер беспроводного адаптера с Windows Update уже имеет поддержку Virtual WiFi)
Если описанные выше условия выполняются, то вызываем командную строку с правами администратора и выполняем в ней следующую команду:
netsh wlan set hostednetwork mode=allow ssid="MS Virtual WiFi" key="Pass for virtual wifi" keyUsage=persistentВ данном примере "MS Virtual WiFi" – имя беспроводной сети, "Pass for virtual wifi"-пароль для доступа к этой сети (вы можете задать данные значения по своему усмотрению).


Увеличить рисунок
После выполнения данной команды, система найдет новое оборудование, и в диспетчере устройств появится новый виртуальный сетевой адаптер – Адаптер мини-порта виртуального WiFi Microsoft (Microsoft Virtual WiFi miniport adapter). Но, опять же, данный виртуальный адаптер появиться только в том случаи, если у нас драйвер беспроводного адаптера имеет поддержку Virtual WiFi.

Перейдя в Панель управления – Центр управления сетями и общим доступом – Изменение параметров адаптера, увидим новое соединение Wireless Network Connection 2, которое будет показывать статус – нет подключения.
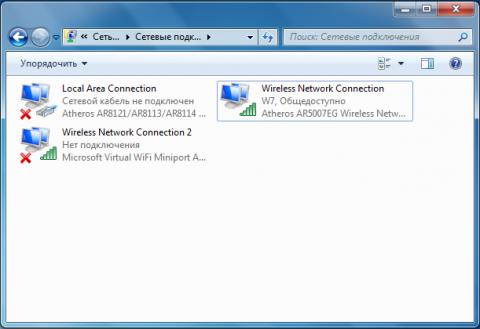
Поэтому следующим этапом будет запуск сети. Для этого необходимо в командной строке, также запущенной с правами администратора, выполнить команду:
netsh wlan start hostednetwork
Увеличить рисунок
После этого сеть запустится, и заработает программная точка доступа (SoftAP), в этом можно убедиться, перейдя в Панель управления – Центр управления сетями и общим доступом. Так как у нас уже используется подключение к интернету по WiFi, мы обнаружим, что Windows 7 подключена одновременно к нескольким беспроводным сетям. Теперь другие беспроводные устройства могут подключаться к нашей точке доступа.

Увеличить рисунок
Если мы хотим предоставить доступ к интренету другим беспроводным устройствам, которые подключены к нашей программной точке доступа (то есть организоватьХот-Спот - Hotspot), необходимо перейти в закладку Панель управления – Центр управления сетями и общим доступом - Изменение параметров адаптера и в свойствах соединения, через которое ноутбук получает интернет (в нашем случае это подключение по WiFi, но оно может быть любым: ethernet, 3G, WiMax и т.п.), в закладке доступ поставить флажок Разрешить другим пользователям сети использовать подключение к Интернету данного компьютера, а в Подключение домашней сети указать, на какой сетевой адаптер предоставить (расшарить) интернет, в нашем случае это будет Wireless Network Connection 2, который относится к виртуальному беспроводному адаптеру.
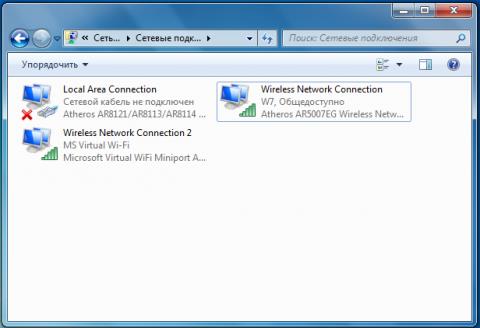 Увеличить рисунок
Увеличить рисунок
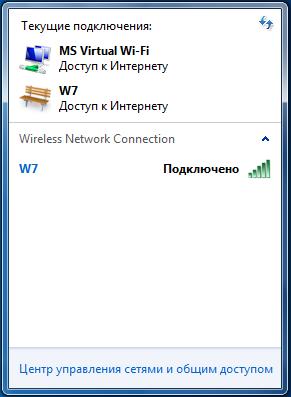
Со стороны клиента можно увидеть несколько беспроводных сетей, и при подключении к организованной нами точке доступа, клиент автоматически получит IP адрес с внутреннего DHCP сервера и будет отделен от внешней сети NAT (Network address translation).
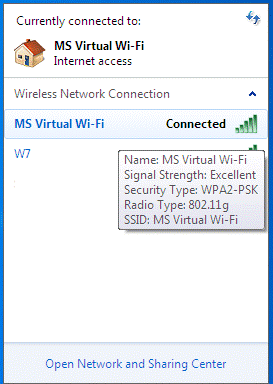
Посмотреть состояние размещенной сети - количество клиентов, параметры соединений, протокол работы, можно командой:
netsh wlan show hostednetwork
Увеличить рисунок
Одной из особенных возможностей MS Virtual WiFi, по сравнению с Intel My WiFi, является максимальное количество подключаемых клиентов, их – до 100. Конечно, с практической стороны, цифра почти недостижимая; но вполне возможно, что в ограничение всего в 8 клиентов можно «упереться» при использовании Intel My WiFi.
|
|
|
© helpiks.su При использовании или копировании материалов прямая ссылка на сайт обязательна.
|