
- Автоматизация
- Антропология
- Археология
- Архитектура
- Биология
- Ботаника
- Бухгалтерия
- Военная наука
- Генетика
- География
- Геология
- Демография
- Деревообработка
- Журналистика
- Зоология
- Изобретательство
- Информатика
- Искусство
- История
- Кинематография
- Компьютеризация
- Косметика
- Кулинария
- Культура
- Лексикология
- Лингвистика
- Литература
- Логика
- Маркетинг
- Математика
- Материаловедение
- Медицина
- Менеджмент
- Металлургия
- Метрология
- Механика
- Музыка
- Науковедение
- Образование
- Охрана Труда
- Педагогика
- Полиграфия
- Политология
- Право
- Предпринимательство
- Приборостроение
- Программирование
- Производство
- Промышленность
- Психология
- Радиосвязь
- Религия
- Риторика
- Социология
- Спорт
- Стандартизация
- Статистика
- Строительство
- Технологии
- Торговля
- Транспорт
- Фармакология
- Физика
- Физиология
- Философия
- Финансы
- Химия
- Хозяйство
- Черчение
- Экология
- Экономика
- Электроника
- Электротехника
- Энергетика
Создание нового виртуального ПК
Создание нового виртуального ПК
При первом запуске Microsoft Virtual PC на экране также появляется первый диалог New Virtual Machine Wizard (Мастер создания нового виртуального компьютера) (Рис. 2), который помогает создать и настроить виртуальный компьютер.
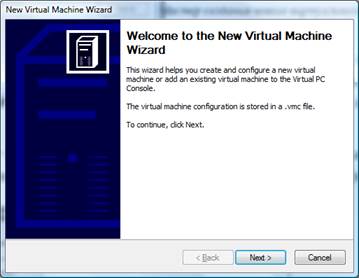
Рис. 2. Первый диалог New Virtual Machine Wizard (Мастер создания нового виртуального компьютера)
Если вы запускаете программу не первый раз, то для создания нового виртуального компьютера следует нажать кнопку New (Новый) в рабочем окне или выбрать команду меню File ♦ New Virtual Machine Wizard (Файл ♦ Мастер создания нового виртуального компьютера).
Нажмите кнопку Next (Далее) в диалоге New Virtual Machine Wizard (Мастер создания нового виртуального компьютера). Откроется второй диалог Мастера (Рис. 3).

Рис. 3. Второй диалог New Virtual Machine Wizard (Мастер создания нового виртуального компьютера
В этом диалоге необходимо, установив один из переключателей, выбрать способ здания виртуального компьютера:
Create a virtual machine (Создать виртуальный ПК) - этот режим позволит определить основные параметры виртуального компьютера, в том числе, жесткий диск и оперативную память;
Use default settings to create a virtual machine (Использовать установки по умолчанию для создания виртуального ПК) - виртуальный компьютер будет с создан с настройками по умолчанию, без жесткого диска, и вам придется затем вручную добавить жесткий диск;
Add an existing virtual machine (Добавить существующий виртуальный ПК) - позволяет подключить виртуальный ПК, созданный ранее и существующий в виде файла с расширением .vmc на жестком диске.
Воспользуемся первой альтернативой.
Убедитесь, что установлен переключатель Create a virtual machine (Создать виртуальный ПК), и нажмите кнопку Next (Далее).
В третьем диалоге New Virtual Machine Wizard (Мастер создания нового виртуального компьютера) (Рис. 4) вам предлагается указать имя виртуального компьютера, которое обычно описывает его назначение, аппаратную конфигурацию или используемую операционную систему, и местоположение соответствующего ему файла. По умолчанию этот файл имеет расширение .vmc и помещается в папку Мои документы\Му Virtual МасЫпеэХИмя виртуального компьютера. Изменить положение можно, нажав кнопку Browse (Обзор).
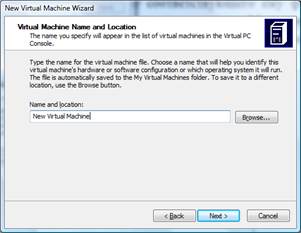
Рис. 4. Третий диалог New Virtual Machine Wizard
Укажем в качестве имени виртуального ПК название операционной системы, которая будет установлена на виртуальный компьютер - Windows ХР.
В поле ввода Name and location (Имя и положение) введите: Windows ХР и нажмите кнопку Next (Далее). Откроется четвертый диалог New Virtual Machine Wizard (Мастер создания нового виртуального компьютера) (Рис. 5) для выбора операционной системы, которая будет установлена на виртуальном ПК.
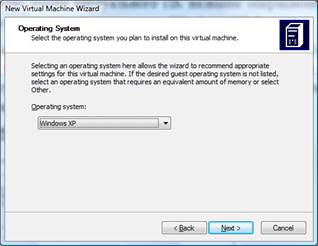
Рис. 5. Четвертый диалог New Virtual Machine Wizard (Мастер создания нового виртуального компьютера)
После того как вы выберете операционную систему, Мастер предложит предпочтительную конфигурацию виртуального компьютера, которая обеспечит устойчивую работу операционной системы.
В открывающемся списке Operating system (Операционная система) выберите Windows ХР.
Если в этом списке не перечислена нужная вам система, вы можете выбрать ту, которая требует эквивалентное количество оперативной памяти, или вариант Other (Другая).
Нажмите кнопку Next (Далее).
В очередном диалоге New Virtual Machine Wizard (Мастер создания нового виртуального компьютера) (Рис. 6) указывается объем оперативной памяти, который рекомендуется для создаваемого виртуального ПК (Recommended RAM) и предлагается либо согласиться с этим значением (Using the recommended RAM), либо откорректировать его (Adjusting the RAM). Согласимся с рекомендованным значением.
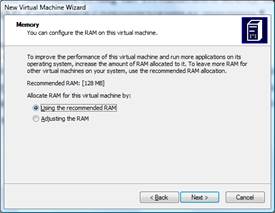
Рис. 6.Пятый диалог New Virtual Machine Wizard (Мастер создания нового виртуального компьютера
Убедитесь, что установлен переключатель Using the recommended RAM (Использовать рекомендуемый объем оперативной памяти), и нажмите кнопку Next (Далее). Откроется следующий, шестой диалог New Virtual Machine Wizard (Мастер создания нового виртуального компьютера) (Рис. 7).
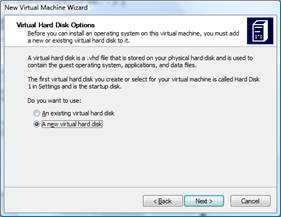
Рис. 7. Шестой диалог New Virtual Machine Wizard (Мастер создания нового виртуального компьютера)
Теперь необходимо добавить виртуальный жесткий диск, на который будет установлена гостевая операционная система. Виртуальный жесткий диск - это файл с расширением .vhd, который хранится на физическом жестком диске и, кроме операционной системы, содержит программы и файлы с данными. Первый виртуальный жесткий диск, который вы добавляете, в настройках называется Hard Disk 1 и является загрузочным диском виртуального компьютера.
Мастер предлагает два варианта: использовать существующий виртуальный жесткий диск (An existing virtual hard disk) или создать новый виртуальный жесткий диск (A new virtual hard disk). Воспользуемся вторым вариантом, чтобы создать новый диск.
Убедитесь, что установлен переключатель A new virtual hard disk (Новый виртуальный диск), и нажмите кнопку Next (Далее).
В очередном диалоге New Virtual Machine Wizard (Мастер создания нового виртуального компьютера) (Рис. 8) предлагается указать имя и местоположение файла создаваемого виртуального диска. По умолчанию он помещается в ту же папку, что и файл виртуального компьютера. Чтобы выбрать другую папку, следует нажать кнопку Browse (Обзор).
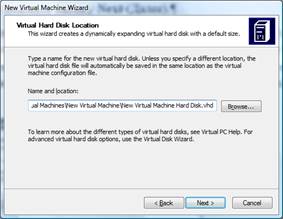
Рис. 8. Седьмой диалог New Virtual Machine Wizard (Мастер создания нового виртуального компьютера)
Согласитесь с именем файла, которое программа предлагает по умолчанию, и нажмите кнопку Next (Далее). Вы увидите заключительный диалог New Virtual Machine Wizard (Мастер создания нового виртуального компьютера) (Рис. 9), где указываются параметры создаваемого виртуального компьютера.
Если вы хотите что-либо изменить в параметрах, то можете нажать кнопку Back (Назад) и вернуться к предыдущим диалогам.
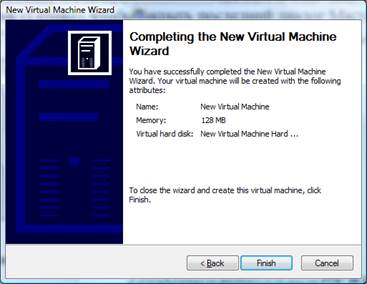
Рис. 9. Заключительный диалог New Virtual Machine Wizard (Мастер создания нового виртуального компьютера)
Нажмите кнопку Finish (Готово), чтобы закрыть последний диалог Мастера. Вы увидите рабочее окно Virtual PC Console (Рис. 10).
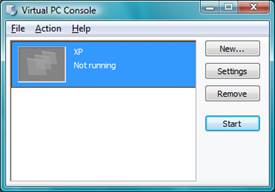
Рис. 10.Рабочее окно Virtual PC Consoleс созданным виртуальным ПК Windows ХР
Основное пространство этого окна занимает поле для списка виртуальных компьютеров. И в этом списке вы видите выделенное название созданного нами виртуального ПК - Windows ХР. Под этим именем отображается текущее состояние виртуального компьютера: Not Running (Не запущен), указывая таким образом, что данный виртуальный ПК выключен. С помощью кнопок в правой части рабочего окна или соответствующих им команд меню можно создать новый виртуальный компьютер (New), настроить конфигурацию (Settings), удалить (Delete) и запустить выбранный виртуальный ПК (Start). Аналогичные команды доступны также в контекстном меню, которое появится, если щелкнуть правой кнопкой мыши на строке виртуального компьютера.
|
|
|
© helpiks.su При использовании или копировании материалов прямая ссылка на сайт обязательна.
|