
- Автоматизация
- Антропология
- Археология
- Архитектура
- Биология
- Ботаника
- Бухгалтерия
- Военная наука
- Генетика
- География
- Геология
- Демография
- Деревообработка
- Журналистика
- Зоология
- Изобретательство
- Информатика
- Искусство
- История
- Кинематография
- Компьютеризация
- Косметика
- Кулинария
- Культура
- Лексикология
- Лингвистика
- Литература
- Логика
- Маркетинг
- Математика
- Материаловедение
- Медицина
- Менеджмент
- Металлургия
- Метрология
- Механика
- Музыка
- Науковедение
- Образование
- Охрана Труда
- Педагогика
- Полиграфия
- Политология
- Право
- Предпринимательство
- Приборостроение
- Программирование
- Производство
- Промышленность
- Психология
- Радиосвязь
- Религия
- Риторика
- Социология
- Спорт
- Стандартизация
- Статистика
- Строительство
- Технологии
- Торговля
- Транспорт
- Фармакология
- Физика
- Физиология
- Философия
- Финансы
- Химия
- Хозяйство
- Черчение
- Экология
- Экономика
- Электроника
- Электротехника
- Энергетика
Порядок создания виртуальной машины Oracle VirtualBox
Стр 1 из 2Следующая ⇒
1. Порядок создания виртуальной машины Oracle VirtualBox
для лабораторного практикума по дисциплинам:
Вычислительные системы, сети и телекоммуникации; Вычислительная техника и программирование
- Создать на диске D локальной машины в каталоге IS-OTZI «личный каталог» (например, IS-XXXXXX, OTZI-XXXXXX, где XXXXXX – номер зачетной книжки, имя учетной записи).
- В «личном каталоге» создать папку VM-VirtualBox
- Уточнить у преподавателя расположение образа виртуального жесткого диска и скопировать в созданный каталог файл виртуального жесткого диска VM-IS-OTZI.vdi.
ВНИМАНИЕ: Размер папки составляет около 6 Гбайт! Перед началом копирования проверьте наличие на диске D достаточного объема свободного пространства!
- Из пункта меню ПУСК/Все программы/Oracle VM VirtualBox запустить виртуальную машину VirtualBox.
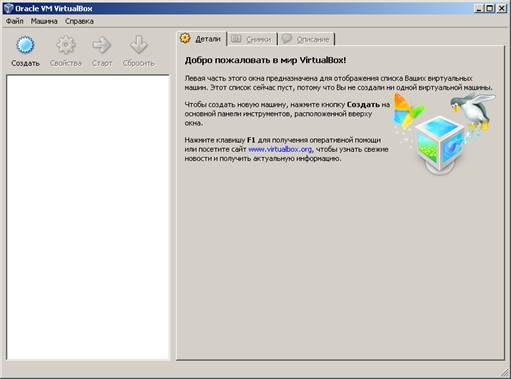
- Нажать на панели инструментов окна машины кнопку «Создать». Запустится мастер создания виртуальной машины.

- Нажать кнопку «Вперед». В открывшемся окне ввести имя виртуальной машины VB-XXXXXX, где XXXXXX – номер зачетной книжки. Тип операционной системы оставить без изменения.
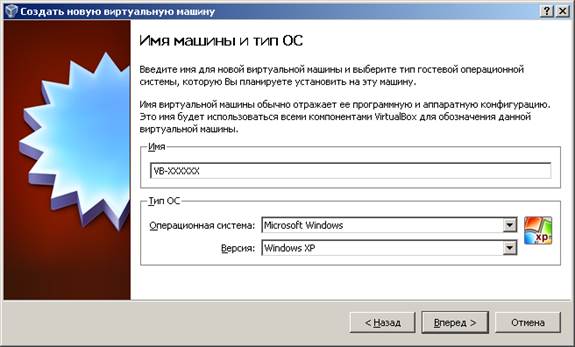
- Нажать кнопку «Вперед». В открывшемся окне установить размер оперативной памяти. Рекомендованный размер для нормальной работы операционной системы от 512 до 1024 МБ. Можно установить 768 МБ.
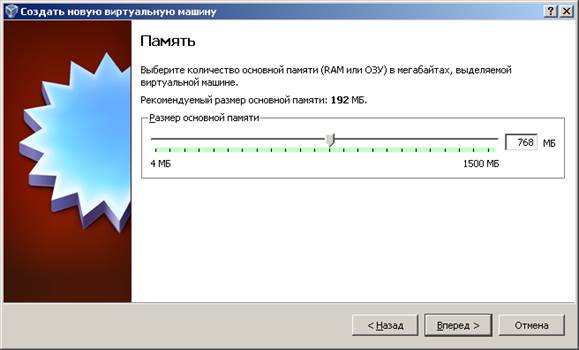
- Нажать кнопку «Вперед». В открывшемся окне выбрать переключаталь «Использовать существующий жесткий диск». Нажать кнопку вызова Менеджера виртуальных носителей и в открывшемся окне нажать на панели инструментов кнопку «Добавить».


- В открывшемся окне выбрать образ виртуального жесткого диска, который скопирован при выполнении пункта 3 данной инструкции. После нажатия кнопки «Открыть» в Менеджере виртуальных носителей появится строка выбранного образа. Устанавливаем на него курсор и нажимаем «Выбрать».



- После нажатия кнопки «Вперед» выводится окно заверешния процесса создания виртуальной машины. Нажатие на кнопку «Финиш» создает виртуальную машину.


- Перед запуском виртуальной машины необходимо изменить режим работы виртуального сетевого адаптера с NAT на Сетевой мост. Для этого в предыдущем окне выбрать «Сеть», в открывшемся окне выбрать Тип подключения «Сетевой мост» и нажать «Ок».

- Запуск виртуальной машины осуществляется нажатием на панели инструментов кнопки «Старт».
- Вход в операционную систему: имя – IS, пароль – wm.
|
|
|
© helpiks.su При использовании или копировании материалов прямая ссылка на сайт обязательна.
|