
- Автоматизация
- Антропология
- Археология
- Архитектура
- Биология
- Ботаника
- Бухгалтерия
- Военная наука
- Генетика
- География
- Геология
- Демография
- Деревообработка
- Журналистика
- Зоология
- Изобретательство
- Информатика
- Искусство
- История
- Кинематография
- Компьютеризация
- Косметика
- Кулинария
- Культура
- Лексикология
- Лингвистика
- Литература
- Логика
- Маркетинг
- Математика
- Материаловедение
- Медицина
- Менеджмент
- Металлургия
- Метрология
- Механика
- Музыка
- Науковедение
- Образование
- Охрана Труда
- Педагогика
- Полиграфия
- Политология
- Право
- Предпринимательство
- Приборостроение
- Программирование
- Производство
- Промышленность
- Психология
- Радиосвязь
- Религия
- Риторика
- Социология
- Спорт
- Стандартизация
- Статистика
- Строительство
- Технологии
- Торговля
- Транспорт
- Фармакология
- Физика
- Физиология
- Философия
- Финансы
- Химия
- Хозяйство
- Черчение
- Экология
- Экономика
- Электроника
- Электротехника
- Энергетика
Правильная сборка современного ПК в 2020»
Реферат по теме:
«Правильная сборка современного ПК в 2020»
Работу выполнил:
Студент 1 курса специальности 25.05.03
ИФ МГТУ ГА
Аветян Александр
Что такое «современный компьютер»?
Компьютер – это настольная микро-ЭВМ, имеющая эксплуатационные характеристики бытового прибора и универсальные функциональные возможности.
Согласно ГОСТ 27201-87, ПК применяются как средства массовой автоматизации (в основном для создания на их основе автоматизированных рабочих мест) в социальной и производственных сферах деятельности в различных областях народного хозяйства и предназначенные для пользователей, не обладающих специальными знаниями в области вычислительной техники и программирования.
Изначально компьютер был создан как вычислительная машина, но ПК также используется в других целях — как средство доступа в информационные сети и как платформа для мультимедиа (мультимедиа-станция) и компьютерных игр (игровой ПК).
Современный ПК – это компьютер собранный из лучших комплектующих последнего (или предпоследнего) поколения, обладающей достаточно высокой производительностью, чтобы на нём можно было работать в профессиональных программах, играть в ресурсоёмкие игры, проводить время в интернете и так далее…
…с комфортом для себя в течении 2 – 4 лет (типичный срок актуальности поддержки комплектующих в сегодняшних реалиях). Также современный ПК должен иметь возможность «апгрейда» с течением времени (когда устаревают комплектующие).
Апгрейд – это процесс замены устаревших комплектующих на новые (например, замена процессора/видеокарты) или добавления новых (например, увеличение объёма ОЗУ, установка звуковой карты или дополнительных дисков)
Компьютеры делятся на:
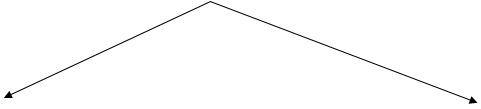
1). Стационарные ПК 2). Ноутбуки
Так как ноутбуки продаются уже готовыми и с возможностью минимального апгрейда (добавление ОЗУ или замена диска). Из мы рассматривать не будем!
Также стационарный ПК состоит из системного блока, и устройств ввода (мышь + клавиатура)/вывода (монитор)
Строение компьютера:
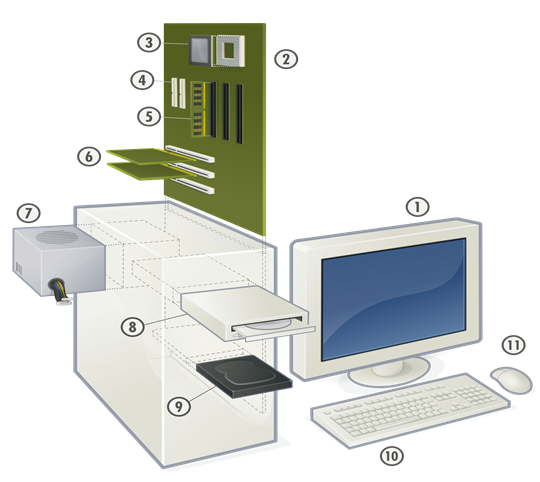
1). Монитор
2). Материнская плата
3). Центральный процессор (CPU)
4). ATA-порт (в данный момент вытеснен SATA портом)
5). ОЗУ
6). Карты PCI-E
7). Блок питания (БП)
8). Дисковод (в наше время почти не используется, но все равно иногда пригождается)
9). Дисковая подсистема
10. Клавиатура
11). Мышь
Системный блок и устройства ввода/вывода:
Системный блок – это шасси, которое наполнено аппаратным обеспечением для создания компьютера.
Функционально представляет собой основу для создания и дальнейшего расширения вычислительной системы.
Монитор – это устройство оперативной визуальной связи пользователя с управляющим устройством и отображением данных, передаваемых с клавиатуры, мыши или центрального процессора (устройство вывода). Принципиальное отличие от телевизора заключается в отсутствии встроенного тюнера, предназначенного для приёма высокочастотных сигналов эфирного (наземного) телевещания и декодера сигналов изображения. Кроме того, в большинстве мониторов отсутствует звуковоспроизводящий тракт и громкоговорители.
Клавиатура – это устройство, позволяющее пользователю вводить информацию в компьютер (устройство ввода). Представляет собой набор клавиш (кнопок), расположенных в определённом порядке.
Мышь – это координатное устройство для управления курсором и отдачи различных команд компьютеру (устройство ввода). Управление курсором осуществляется путём перемещения мыши по поверхности стола или коврика для мыши. Клавиши и колёсико мыши вызывают определённые действия, например: активация указанного объекта, вызов контекстного меню, вертикальная и горизонтальная (в специализированных мышках) прокрутка веб-страниц, окон операционной системы и электронных документов.
Получила широкое распространение в связи с появлением графического интерфейса пользователя на персональных компьютерах. Помимо мышек, встречаются другие устройства ввода аналогичного назначения: трекболы, тачпады, графические планшеты, сенсорные экраны.
Из чего состоит системный блок?
Системный блок включает в себя:
1). Центральный процессор (CPU)
2). Материнская плата
3). ОЗУ
4). Видеокарта (GPU)
5). Дисковая подсистема (в современном ПК это NVMe M2 M2 + HDD)
6). Блок питания (БП)
7). Система охлаждения
8). Дополнительные карты расширений (модем, аудиокарта, хаб и прочее)
9). Корпус
1). Центральный процессор (CPU):
Центральный процессор – это мозг любого компьютерного системного блока. Именно он выполняет большинство вычислений и обрабатывает текущие задачи. От мощности CPU напрямую зависит производительность в большинстве программ, игр и профессиональных приложений.
Нередко центральные процессоры могут заменить видеокарту в системном блоке компьютера, выводить изображение на монитор и обрабатывать простые графические нагрузки им позволяет дополнительная интегрированная (встроенная) в процессор графическая подсистема (видеоядро). У процессоров AMD Ryzen 5 2400G графическое ядро САМОЕ МОЩНОЕ (по сравнению с остальными решениями) оно позволит вам выполнять несложный видеомонтаж, работать в фотошопе и даже играть в GTAV на высоких настройках (для ультра конечно не дотягивает, но блин, это ВСТРОЕННАЯ КАРТА, за которую не надо платить). Поэтому если у вас не хватает денег на дискретную видеокарту, интегрированное решение позволит вам удешевить для сборку компьютера.
На рынке компьютерных комплектующих центральные процессоры представлены двумя фирмами – это AMD и Intel. Обе эти фирмы производят многоядерные процессоры, то есть внутри содержится несколько полноценных вычислительных ядер. Для настольных решений характерно от двух до восьми ядер. Большее количество ядер позволит сделать ваш домашний компьютер многозадачным и повысит его производительность в приложениях, играх и программах. Еще одним важным параметром при выборе процессора является кэш память. Это сверхоперативная память, которая призвана сократить время доступа процессора к оперативной памяти. Кеш память бывает трех уровней: первого уровня (L1), второго (L2) и третьего (L3). Для современного игрового и профессионального компьютера важно наличие кэш памяти третьего уровня. Различные центральные процессоры имеют определенные разъемы для установки, такой разъем называется (сокет). Актуальный сокет AMD – AM4. Актуальный сокет Intel – LGA 1151 v2. Последним критерием отбора центрального процессора является техпроцесс. Техпроцессом называется процесс полупроводникового производства процессора. Он измеряется в нанометрах, и чем он меньше, тем меньше будет энергопотребление центрального процессора и, как следствие, его тепловыделение. Также следует знать, что некоторые процессоры поддаются разгону, то есть увеличению рабочей тактовой частоты. Такие процессоры, как правило, обозначаются буквой K у Intel (Intel Core I5 9600K) и буквой X у AMD (AMD Ryzen 2600X).
Также хочется сказать, что процессоры от AMD МОЩНЕЕ, нежели Intel и «синие» имеют НЕПРИЯТНУЮ ПРИВЫЧКУ, менять сокет с выходом нового процессора, например, вы купили топовую материнку на немалые деньги, и тут выходит новые поколение процессоров на новом сокете, и вы не сможете установить новый проц в вашу плату, особенно убил тот случай когда они выпустили процессор на сокете LGA 1151 v2, ведь он ФИЗИЧЕСКИ подходил к обычному LGA 1151, а вот логически – несовместим (процессор без проблем устанавливался на плату, но эта система ТУПО ОТКАЗЫВАЛАСЬ ЗАПУСКАТЬСЯ). AMD же такой проблемы НЕ ИМЕЕТ! То есть процессоры Ryzen 1 – 3 поколения ПОЛНОСТЬЮ СОВМЕСТИМЫ И ВЗАИМОЗАМЕНЯЕМЫ!
Для ПК 2020 года рекомендую AMD Ryzen 3600X (цена 16000)
2). Материнская плата:
Основная роль материнской платы – обеспечение взаимного функционирования всех комплектующих, что в нее установлены. Материнские платы бывают четырех форм-факторов E-ATX, ATX, micro-ATX и mini-ATX (где E-ATX самая большая, а mini-ATX самая компактная). Сокет материнской платы и процессора должен соответствовать с точностью до цифры и буквы!!!
Про чипсет: чипсет – это набор микросхем, спроектированных для совместной работы с целью выполнения набора заданных функций (я буду рассматривать распространенные чипсеты от AMD в 2020 году, так как мы выбрали процессор AMD Ryzen 5 3600X).
1). A320 – самый младший чипсет, для пользователей, которые хотят просто включить свой компьютер и сразу приступить к работе, чипсет AMD A320 обеспечивает простую стабильную платформу, а также достаточно вариантов подключения и пропускной способности, чтобы удовлетворить как требовательных пользователей домашних ПК, так и поклонников медиаконтента.
2). B350 – идеальный вариант для требовательных пользователей, которые ценят гибкость и контроль над разгоном, но не нуждаются в максимальной пропускной способности соединения PCI-E, требуемой для конфигураций с несколькими GPU.
3). B450 – простым языком: «B350 на стероидах».
4). X570 – это самая передовая в мире платформа на основе сокетаAM4 для любителей разгона и тонкой настройки, которым необходимо только лучшее. Он позволяет осуществлять полное низкоуровневое управление и поддерживает конфигурации с двумя видеокартами благодаря двум разъемам PCI-E 4.0 для видеокарт. Теперь добавлена плановая поддержка будущих процессоров AMD Ryzen на базе архитектуры Zen 3.
ОБЯЗАТЕЛЬНО обращаем внимание на задние разъемы, обычно там располагаются USB 2.0 и 3.0, PC/2, Ethernet порт, аудио выходы 3,5 мм, SPDIF, видеовыходы HDMI/DisplayPort (которые работают при наличии в процессоре интегрированной или отсутствии дискретной видеокарты), антенные разъемы SMA-F для подключения антенн Wi-Fi/Bluetooth.
На самой материнке помимо слотов расширения PCI-E, PCI и DDR4 находятся разъёмы для подключения вентиляторов 3-pin и 4-pin, а также передней панели корпуса (USB, кнопки power и reset, индикаторов power и HDD, аудио выходы).
Хочу остановиться детально на звуковой подсистеме и радиомодеме. Несложно догадаться что звуковой тракт отвечает за звук, а радиомодем – за подключение к беспроводным сетям (Wi-Fi/Bluetooth/LTE). Начнем со звука:
Не стоит ждать от бюджетной материнки качественного звука со встроенной карты, дело в том, что в 90% плат стоит аудиокодек от Realtek. А как мы знаем Realtek и качество – НЕСОВМЕСТИМЫ! Да, есть платы с хорошим, даже ТОПОВЫМ АУДИОФИЛЬСКИМ ЗВУКОМ на борту, но стоят от 12000. С 2015 года компания GIGABYTE выпустила ПЕРВУЮ В МИРЕ ПЛАТУ с аудиокодеком от Creative Sound и усилителями для наушников импедансом до 600 ом! В то время это был НОНСЕНС! Также на рынке помимо GIGABYTE есть еще две компании, платы которых имеют ТОПОВЫЙ ЗВУК. Это ASUS со своим фирменным Supreme FX S1220A HDA CODEC (ТОЛЬКО НА ПЛАТАХ ЛИНЕЙКИ ROG STRIX!!! На остальных и даже на TUF Gaming стоит Realtek ALC1220) и ASRock использующие чипы Sound BlasterX (только в топ моделях, в обычных платах стоят Realtek ALC1220). А вот MSI использует Audio Boost 4 ВО ВСЕХ моделях, но не стоит радоваться. Ведь Audio Boost 4 – это ПРОГРАММНАЯ ТЕХНОЛОГИЯ улучшения звука, и на самом деле чип там все тот же ALC1220 от Realtek.
Почему остальные производители не ставят хороший звук на свои платы? Ответ очевиден: «Realtek – самые дешёвые чипы»
Теперь поговорим про радиомодем. Они на платах бывают разные Intel и Realtek. Думаю, вы догадались, что брать надо ТОЛЬКО Intel! Модемы от Realtek имеют свойства терять сеть, отваливаться и глючить, поэтому берем Intel. Также следует обратить внимание на диапазон частот Wi-Fi и версию Bluetooth. Актуальным является модем Intel AX200. Поддерживает Wi-Fi 6/Bluetooth 5.0. Но при использовании модема СОБЛЮДАЙТЕ УСЛОВИЯ ЭКСПЛУАТАЦИИ!!! А именно НЕ ВКЛЮЧАЙТЕ ПК НЕ ПОДКЛЮЧИВ АНТЕННУ К РАЗЪЁМАМ НА МАТЕРИНСКОЙ ПЛАТЕ! В ПРОТИВНОМ СЛУЧАЕ ЗНАЧЕНИЕ КСВ (SWR) = БЕСКОНЕЧНОСТИ, И СГОРИТ ВЫХОДНОЙ КАСКАД ПЕРЕДАТЧИКА! А учитывая, что модем собран НА МИКРОСХЕМЕ, то самому поменять транзистор у вас не получится, да и микросхему тоже. Поэтому просто установите антенну правильно, подключите, спрячьте кабель лишний (если мешает) и все! Наслаждайтесь нормальной работой модема! Антенны в комплекте идут ЛИБО портативные (подключаются напрямую к разъёмам на плате), ЛИБО магнитные с проводом длиной 1 метр. Магнитная антенна должна быть примагничена к металлу (например, поставить ее на корпус того же ПК) чтобы метал выступал в роли противовеса по ВЧ-цепи. При должной установке антенны значение КСВ будет варьироваться от 1,1 до 2. Это НОРМАЛЬНОЕ ЗНАЧЕНИЕ КСВ! При таком значении можно не бояться за передатчик!
Также добавлю, что в данный момент я занимаюсь апгрейдом своего ПК (буду менять материнку, корпус и систему охлаждения) так как хочу из своей «гробины» сделать КОМПАКТНЫЙ ИГРОВОЙ ПК, который будет не стыдно поставить на стол! И мой выбор пал на плату: GIGABYTE X570 I AORUS PRO WI-FI – это топовая материнка на X570 формата mini-ATX! За свои 20000 просто бомба! Все современные фишки (Wi-Fi 6/Bluetooth 5.0, топ звук «AMP-UP AUDIO BOOST», RGB-контроллер как для 12V RGB ленты, так и для ARGB WS2812). Да на ней нет дополнительных слотов PCI, но они и не нужны ей! Объясню: обычно в эти слоты устанавливают модем или звуковую карту. Топ звук на ней имеется! Модем тоже! Следовательно, ей И НЕ НУЖНЫ СЛОТЫ РАСШИРЕНИЯ (так как на ней имеется все с завода, драйвера ставятся автоматом при установке Windows нет необходимости искать драйвера)!
3). Оперативная память (ОЗУ):
Основной задачей оперативной памяти является хранение актуальных задач для последующей обработки их процессором. Актуальная на сегодняшний день оперативная память – DDR4 с тактовой частотой 3200 – 3600МГц.
С объемом оперативной памяти все просто. Для офисных нужд будет достаточно 8 ГБ памяти. Для домашнего компьютера 16 ГБ. Для игрового или рабочего компьютера хорошим выбором будет 16 – 32 ГБ и выше, в зависимости от средств.
Радиаторы оперативной памяти в 99% случаев несут чисто эстетическую нагрузку. НО, иногда высокие радиаторы могут мешать установке процессорного кулера. Покупать или нет оперативную память с радиаторами нужно только если вы будете её разгонять. А так, они не нужны! В моём ПК стоит комплект 2 по 8 DDR4 3200МГц от AMD. Памяти 4 год. Работает ИДЕАЛЬНО, менять при апгрейде НЕ СОБИРАЮСЬ!
Я же порекомендую брать варианты:
1). HyperX Fury DDR4 RGB 2x8Gb (9000 рублей)
2). HyperX Fury DDR4 RGB 2x16Gb (17000 рублей)
У обоих частота 3466 и есть разгон.
4). Видеокарта (GPU):
Видеокарты являются не обязательным атрибутом в офисных компьютерах, где установлен процессор с интегрированным видеоядром. На сегодняшний день рынок видеокарт представлен двумя производителями графических чипов – это NVIDIA и AMD Radeon. Первые более холодные и дорогие по отношению к производительности. Вторые более дешевые по отношению к производительности, но свойственны перегреваться. Также у Radeon ОЧЕНЬ ПЛОХАЯ оптимизация в программах и играх, отсутствует аппаратное ускорение, поэтому я не буду их рекомендовать к покупке. Поверьте мне, лучше переплатить, но получить ЗАКОНЧЕННЫЙ, не «сырой» продукт. С хорошей программной поддержкой, чем сэкономить и страдать!
Достойным выбором для домашнего компьютера станут видеокарты уровня NVIDIA GTX 1650 (12000 рублей). Эта «легкая» по питанию видеокарта (некоторые модели 1650 укладываются по потреблению до 75 ватт, что позволяет не подключать дополнительное питание от БП). На борту имеет видеопроцессор частотой 1485 – 1860 МГц, 4 ГБ GDDR5 памяти частотой 8000 МГц и 128-разрядную шину памяти. Она безусловно потянет все игры 2020 – 2021 года на средних настройках с комфортной частотой кадров.
Для игрового компьютера минимальным решением будут NVIDIA GTX 1660. Выражусь кратко – топ за свои деньги (20000 рублей). Частоты видеопроцессора такие же, как и у 1650, но вот 1660 имеет на борту 6 ГБ GDDR5 памяти частотой 14000 МГц и 192-разрядную шину памяти. Для нее ОБЯЗАТЕЛЬНО нужно дополнительное питание 6-pin. Эту карту можно взять чтобы играть до 2021 года на высоких – ультра, настройках графики.
Повышаем цену до 35000 рублей и можем взять RTX 2060 Super. Частоты процессора 1594 – 1822 МГц (ровно такие же как у прошлогодней GTX 1070, кстати у меня в данный момент как раз стоит 1070 на 8 ГБ, менять не собираюсь). Имеет уже 8ГБ GDDR6 памяти частотой 14000 МГц (у моей 1070 память GDDR5 частотой 8008 МГц). Разрядность шины 256 бит! Дополнительное питание 8-pin. Эту видеокарту я рекомендую (если есть деньги) для того, чтобы поставить и забыть на года 3 – 4! В ней есть все, что нужно современному пользователю: высокая производительность, технология RTX, хорошая оптимизация в программах. Вот это я могу назвать «Топ за свои деньги».
Более старше карты (RTX 2070/2070 Super, 2080/2080 Super) мы рассматривать не будем из-за «конского ценника на них». 2060 Super С ГОЛОВОЙ ХВАТИТ домашнему геймеру :-)!
Видеокарты для профессиональных задач подбираются исходя из требований программного обеспечения, в котором вы работаете на компьютере. Профессиональный компьютер – это слишком индивидуально.
5). Дисковая подсистема:
Дисковая подсистема компьютера как правило реализуется за счет HDD (жестких дисков) и SSD (твердотельных накопителей). HDD – это классический вариант памяти большого объема за умеренные деньги. SSD же гораздо дороже, но и быстрее. Отклик программ и операционной системы (если они установлены на SSD) меньше, скорость работы – выше, чем у HDD.
Выбор количественного и качественного состава дисковой подсистемы системного блока – это дело сугубо индивидуальное. Для офисного компьютера, который будет хранить всю информацию на сервере, возможно как установка классического HDD минимального объема, так и простенького SSD на 60-120 ГБ. Последний сделает работу за компьютером очень приятной.
SSD + HDD
Для домашнего или бюджетного игрового компьютера будет достаточно HDD накопителя, объемом на 500-1000 ГБ. Смотрите на цену! Очень часто разница в цене между 500 МБи 1TБ минимальна, тут лучше брать больший накопитель. Не стоит покупать 2,5-дюймовые накопители, если есть возможность использовать 3,5-дюймовые, так как их скоростные характеристики практически всегда хуже, чем у 3,5-дюймовых дисков. Для 3,5 HDD скорость шпинделя = 7200 оборотов в минуту, для 2,5 – 5400.
Для игрового компьютерного системного блока будет хорошим дополнением установка SSD диска к уже имеющимся HDD. Выбирать SSD стоит объемом от 128 ГБ, так, как только с таким объемом вы сможете установить на SSD не только операционную систему, но и пару хороших игр. HDD лучше брать объемом от 1 ТБ и больше. Но я по своему опыту же посоветую использовать M2 NVMe накопители (так как у SATA скорость ограничена 500 МБ/СЕК, у M2 же может достигать вплоть до 32 ГБ/СЕК) объёмом от 256 ГБ. У меня раньше стоял SATA SSD Samsung на 128 ГБ (он и сейчас стоит, но уже 3 диском для онлайн игр и программ фотошопа и видеоредактора). В данный момент у меня стоит M2 SSD AMD Radeon R5 NVMe на 256 ГБ (128 под систему оказалось ОЧЕНЬ мало), HDD WD Blue на 1 ТБ (основное место хранения тяжелых игр, и контента), и третьим диском стоит SSD Samsung EVO 860 на 128 ГБ (на нем пара игр и программы).
Профессиональный компьютер может требовать построения RAID массивом из нескольких SSD и HDD, так что тут все индивидуально и что-то рекомендовать сложно. Исходите из своих потребностей и, если сомневаетесь, спрашивайте совета у более опытных людей или ищите информацию в интернете. Так как я этим не занимаюсь, я тут ничем не смогу помочь!
6). Блок питания (БП):
Блок питания – сердце ПК. Благодаря ему работает вся система. И, хоть он никак не влияет на итоговую производительность компьютера, я не рекомендовал бы на нем сильно экономить. Блоки питания бывают разных форматов: SFF, SFX и ATX. Первые два используются в ультра-компактных компьютерах. ATX блоки питания используются в большинстве стандартных системных блоках. Первое, на что нужно обращать свое внимание при выборе блока питания, так это на его мощность. Для большинства офисных компьютеров будет достаточно блока питания мощностью до 350 Вт. Блоки питания мощностью до 500 Вт отлично подойдут для домашнего компьютера. Если вы собираете игровой компьютер, то тут желателен уже 600 – 800 ваттный блок питания. В случае с профессиональным компьютером, опять же надо исходить из тех комплектующих, что вы планируете устанавливать. Чтобы упростить вам жизнь, то в интернете есть калькулятор, который помогает рассчитать необходимую мощность блока питания в зависимости от комплектующих, из которых будет собираться компьютер. Для расчета мощности пользуйтесь онлайн-калькуляторами
НО СТОИТ ЗНАТЬ, что лучше иметь хотя бы небольшой запас по мощности блока питания, 100 - 150 Вт будет достаточно. Иначе БП будет работать «на пределе своих возможностей», что ведет к сокращению срока службы БП!
Встречаются блоки питания модульного типа, то есть они обладают возможностью отстегнуть часть проводов или же все. Как правило, такие блоки питания стоят дороже своих цельных аналогов. Плюс модульного блока питания в том, что он позволит вам более свободно уложить провода. Лишние вы просто оставляете в коробочке. Также это поможет в сборке КОМПАКТНОГО ПК!
Еще, лучше всего покупать блоки питания для игрового и профессионального компьютера с сертификатами 80 PLUS и лучше и гарантией от двух лет. Далее следует обратить внимание на штекеры блока питания. Как правило, они оборудованы стандартными 4/8-pin и 24-pin разъемами для питания процессора и материнской платы соответственно. Практически всегда на блоках питания от 400 Вт присутствуют штекеры 6-pin и/или 6+2-pin для питания видеокарты, либо других плат расширения. Штекеры SATA power используются для питания дисковой подсистемы. Штекеры Molex, как правило, задействуются для питания корпусных вентиляторов. Будьте очень внимательны при подключении штекеров блока питания, они все сделаны так, что подходят только к тому типу разъема, к которому должны быть использованы. Используйте инструкции, либо, если сомневаетесь, обратитесь за советом к более опытным пользователям. Убедитесь, что все штекеры подсоединены до конца, данное правило относится к любым механически контактам.
8 pin штекер питания процессора, как правило "разбирается" на два по 4 pin
24 pin штекер питания материнской платы, "разбирается" на 20 и 4 pin
Два 6+2 pin штекера питания PCIe плат (видеокарты, звуковые платы, модемы)
SATA power используются для питания HDD, SSD, дисковых приводов и редко для питания корпусных вентиляторов
Molex используется для питания корпусных вентиляторов и старых HDD
7). Система охлаждения:
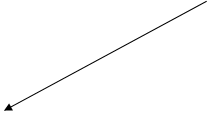
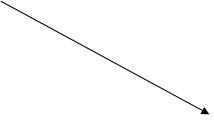 Система охлаждения делится на:
Система охлаждения делится на:
Охлаждение процессора Охлаждение всей системы
(процессорный кулер) (корпусные вентиляторы)
Процессорный кулер + термопаста:
Процессорный кулер призван охладить процессор во время его работы. Стоит понимать, что не каждый кулер подойдет к любому процессору. Поэтому перед покупкой нужно обратить внимание на совместимость креплений кулера и сокет процессора. Большинство кулеров УНИВЕРСАЛЬНЫЕ!
Если все подходит, то переходим ко второму шагу, а именно сравниваем тепловой пакет процессора (ТДП) и рассеиваемую мощность кулера. Кулер должен суметь рассеять величину ТДП равную или больше ТДП процессора. Далее нам необходимо определиться с тем, хотим ли мы разгонять наш процессор или нет. А также, нужна ли нам максимально тихая система. Если планируется разгон процессора и/или необходима максимальная тишина компьютера под нагрузкой, то нам необходим кулер, способный рассеять теплоту в полтора-два раза большую значения ТДП процессора. Пример ниже.
Также порой мы можем быть ограничены размерами корпуса, либо комплектующими, которые занимают много места в пространстве вокруг процессора, все это необходимо учитывать при подборке процессорного кулера.
Рассмотрим три типа процессорного охлаждения:
1). Кулер имеет три тепловые трубки и медное никелированное основание, которое служит для равномерной передачи тепла на тепловые трубки. Они, в свою очередь, передают его алюминиевым пластинам. 80 мм вентилятор служит для засасывания воздуха сквозь пластины, тем самым он их охлаждает. Процесс передачи тепла от процессора к алюминиевым пластинам через медный тепловой проводник характерен большинству воздушных кулеров. Хотя для более холодных процессоров в комплекте нередко идет кулер с полностью медным радиатором. Рекомендуется для КОМПАКТНЫХ сборок.
2). Башенный кулер. Этим кулерам характерно движение воздушного потока не перпендикулярно материнской плате, то есть нагретый воздух врезается в нее, а параллельно материнской плате, нагретый воздух практически не контактирует с материнской платой. Кулеры башни зачастую являются самыми эффективными, но в тоже время их вес порой бывает очень большим, плюс высокие размеры.
3). Третьим типом процессорных кулеров являются готовые системы водяного охлаждения (СВО). Они состоят из водоблока-помпы и радиатора с вентиляторами. Водоблок-помпа служит для забора тепла от процессора и передачи тепла жидкости, которая выступает в роли теплоносителя. Помпа внутри постоянно прокачивает жтдкость через радиатор и водоблок. Радиатор же служит для рассеивания тепла, переданного ему жидкостью. Данные системы, как правило, самые дорогие, но и весьма эффективны. К плюсам можно отнести компактные размеры, занимаемые на материнской плате, а к недостаткам необходимость искать место в корпусе под радиатор. Рекомендуется использовать СВО если увлекаетесь разгоном процессоров.
Я выбрал башенный кулер Aerocool Cylon 4. Он подходит под AMD/Intel и рассеивает до 150 ватт тепла. Также имеет приятную RGB подсветку (цвет настраивается с материнки).
Термопаста:
Перед монтажом процессорного кулера на процессор необходимо нанести термопасту. Ее следует наносить ровным тонким слоем по все поверхности металлической крышки процессора. Только после этого можно приступить к установке процессорного кулера. Рекомендую от себя очень хорошую термопасту MX-4.
Корпусные вентиляторы:
Чтобы эффективно охлаждать нашего «маленького монстра» нам нужна хорошая циркуляция воздуха. Для этого используются корпусные вентиляторы. Они прогоняют поток воздуха внутри корпуса. Обычно используется пять 120 мм вентиляторов, три из которых работают на вдув, остальные на выдув. Компоновка вентиляторов простая – на лицевую часть корпуса ставим два на вдув. Рядом с БП ставим один на вдув. А сверху и сзади – на выдув. Таким образом: холодный воздух засасывается спереди и снизу, проходит по системе, охлаждает ее, и уже горячий воздух выбрасывается наверх или назад. Это и есть правильная установка системы охлаждения!
Насчет RGB подсветки – на ваше усмотрение. Если готовы потратить лишних 700 рублей, то покупайте, если нет, тои не надо.
Кстати, в некоторых корпусах бывают уже встроенные вентиляторы (обычно в количестве двух штук) так что смотрите внимательно.
Корпусные вентиляторы я выбрал тоже от Aerocool, а именно комплект с пультом управления Aerocool Orbit RC (2400 рублей). В комплекте три 120 мм вентилятора + контроллер с пультом управления скоростью и RGB подсветкой.
8). Дополнительные карты расширений:
К дополнительным платам и контроллерам относятся: звуковые карты (внешние и внутренние), модемы, TV-тюнеры, карты видеозахвата (внешние и внутренние), контроллеры, сетевые платы, платы с дополнительными портами и переходниками и прочее. Из всего вышеперечисленного нынче пользуются спросом ТОЛЬКО звуковые карты и модемы. Да, на mini-ITX плате их попросту нет, но зададитесь вопросом, а нужны ли они? Ведь мы взяли топовую материнскую плату (с аудиокодеком Supreme FX S1220 HAD CODEC и Wi-Fi 6/Bluetooth 5.0 модемом). Даже если бы была такая же по функционалу плата ATX формата (ASUS ROG Strix X570-E), мы бы их не использовали! Так что в ЭТОЙ сборке это – лишнее. Другое дело, когда покупается недорогая плата (без модема или с звуком от Realtek) то тогда да, в эти слоты можно и НУЖНО устанавливать карты расширения, но в топовых платах – это ЛИШНЕЕ!
9). Корпус:
Сегодняшний рынок компьютерных корпусов обширен, выбор просто огромен. Первое, на что нужно обращать внимание при выборе корпуса – это максимальный размер материнской платы, которую возможно в него установить. Например, если в спецификации указано micro-ATX, значит в корпус будущего компьютера можно установить материнские платы mini-ITX и micro-ATX. Далее, корпуса бывают следующих типоразмеров (от меньшего к большему): Slim-Desktop, Micro-Tower, Mini-Tower, Midi-Tower и Full-Tower.
Для экономии вашего же времени попробуйте поискать в интернете фото, с установленной как у вас видеокартой и процессорным кулером. Таким образом можно решить вопрос совместимости комплектующих при сборке компьютера. Если вы собираете высокопроизводительную игровую или профессиональную станцию, то ознакомьтесь с организаций системы охлаждения. Надо помнить, что горячий воздух поднимается наверх, соответственно организовывать систему охлаждения по принципу: забор воздуха в нижней точке, выдув воздуха в верхней точке (что я упоминал уже).
Некоторые более дорогие модели корпусов комплектуются шумоизоляцией, которой обклеены стенки корпуса. Эффект от нее есть, но это не панацея, и от шумных комплектующих это вас не спасет. Как по мне – маркетинг и переплата
Корпуса с окном на боковой стенке несут чисто эстетическую нагрузку. Окно бывает из пластика (дешевое и подвержено царапинам) и из стекла (дорогое, почти не царапается, но ХРУПКОЕ)
Нередко в среднем ценовом диапазоне и выше можно встретить корпуса с пылевыми фильтрами. От них эффект есть! Особенно здорово, если для их чистки не надо разбирать половину системного блока. Пыль – это враг хорошего охлаждения, так что советую позаботиться о своевременной чистке. С фильтрами чистку компьютерного системного блока придется проводить заметно реже.
Себе я планирую брать корпус SilverStone RedLine RL08. Это чуть ли ЛУЧШИЙ корпус для компактного компьютера. Его цена 8000 рублей. Вмещает как mini-ITX, так и micro-ATX платы.
Также он вмещает БП формата ATX (что избавляет меня покупать еще и компактный блок питания SFX-формата). Он еще имеет окно из стекла, что придает эстетичности!
В комплекте с ним идут: два 120 мм кулера, и полоска красной светодиодной ленты (25 см).
Итог:
1). Процессор: Ryzen 5 3600X = 16000
2). Материнская плата: GIGABYTE X570I AORUS PRO WI-FI = 20000
3). ОЗУ: HyperX Fury DDR4 RGB 2x8Gb 3466 МГц = 9000
4). Видеокарта: RTX 2060 Super от ASUS = 35000
5). SSD (M2): AMD Radeon R5 NVMe Series 256 ГБ = 4000
6). HDD: WD Blue 1 ТБ = 3000
7). Блок питания: Aerocool KCAS PLUS 750W = 5000
8). Процессорный кулер: Aerocool Cylon 4 = 2500
9). Корпусные вентиляторы: Комплект Aerocool Orbit RC = 2400
10). Корпус: SilverStone RedLine RL08 = 8000
|
|
|
© helpiks.su При использовании или копировании материалов прямая ссылка на сайт обязательна.
|