
- Автоматизация
- Антропология
- Археология
- Архитектура
- Биология
- Ботаника
- Бухгалтерия
- Военная наука
- Генетика
- География
- Геология
- Демография
- Деревообработка
- Журналистика
- Зоология
- Изобретательство
- Информатика
- Искусство
- История
- Кинематография
- Компьютеризация
- Косметика
- Кулинария
- Культура
- Лексикология
- Лингвистика
- Литература
- Логика
- Маркетинг
- Математика
- Материаловедение
- Медицина
- Менеджмент
- Металлургия
- Метрология
- Механика
- Музыка
- Науковедение
- Образование
- Охрана Труда
- Педагогика
- Полиграфия
- Политология
- Право
- Предпринимательство
- Приборостроение
- Программирование
- Производство
- Промышленность
- Психология
- Радиосвязь
- Религия
- Риторика
- Социология
- Спорт
- Стандартизация
- Статистика
- Строительство
- Технологии
- Торговля
- Транспорт
- Фармакология
- Физика
- Физиология
- Философия
- Финансы
- Химия
- Хозяйство
- Черчение
- Экология
- Экономика
- Электроника
- Электротехника
- Энергетика
Занятие 26. Работа с мастером функций.
Цель занятия: Научиться вставлять в формулы функции, развить умение по использованию мастера функций.
Ход работы :
1. Подготовить ПЭВМ к работе
2. Загрузить программу Microsoft Excel.
3. Ознакомиться с инструкцией к практическому занятию.
4. Выполнить задания 1-3
5. Выполнить практическое задание
При помощи Excel можно анализировать большие массивы данных, создавать формулы из нескольких простых арифметических операций – сложения, вычитания, умножения и деления… Но вместо того, чтобы создавать с нуля сложные формулы с различными сложными комбинациями этих операций, можно воспользоваться функциями Excel.
Функция – это заданная формула, выполняющая определенный тип вычислений. Для того чтобы воспользоваться функцией, необходимо предоставить ей все необходимые для вычисления величины – аргументы функции. Как и в случае с простыми функциями, аргументы большинства функций можно ввести тремя способами, а именно:
· Как числовое значение (например, 89 или – 5, 76),
· Как координату ячейки (это наиболее распространенный вариант),
· Как диапазон ячеек (например, С3: F3).
Каждая функция должна начинаться со знака равенства (=), в противном случае Excel воспримет ее как текст. После знака равенства вводится имя функции, а затем вводятся все аргументы, необходимые для вычисления, причем все аргументы заключаются в круглые скобки.
После того, как введен знак равенства, имя функции и левая круглая скобка можно щелкнуть на ячейке (либо диапазоне ячеек), содержание которой будет использоваться в качестве первого аргумента функции, а не набирать координаты вручную.
Когда последний аргумент введен, следует набрать правую круглую скобку, чтобы обозначить конец списка аргументов. Затем необходимо щелкнуть на кнопке ВВОД в строке формул, или нажать < Enter >, или клавишу управления курсором – и функция будет вставлена в ячейку, куда Excel занесет результат вычислений.
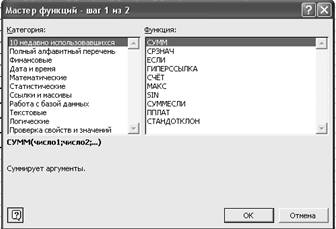 | |||
 | |||
Безусловно, функцию можно ввести, набрав ее прямо в ячейке. Однако Excel предоставляет на стандартной панели инструментов кнопку Вставка функции. В открывшемся диалоговом окне Мастер функций – шаг 1 указывается нужная функция, затем Excel выводит диалоговое окно Аргументы функции, в котором необходимо ввести аргументы функции.
Вернемся к первому диалоговому окну, здесь содержится два списка: Категория и Функция. Причем Excel автоматически выбирает категорию функций 10 недавно использовавшихся, а в списке Функция отображает функции, к которым пользователь чаще всего обращается.
Если необходимой функции нет в списке, то необходимо выбрать соответствующую категорию из списка.
После того, как выбор будет сделан, в нижней части диалогового окна Выбор функций появится описание выбранной функции и ее аргументов. Итак, когда вы уже окончательно определились с выбором функции необходимо нажать ОК.
|
|
|
© helpiks.su При использовании или копировании материалов прямая ссылка на сайт обязательна.
|