
- Автоматизация
- Антропология
- Археология
- Архитектура
- Биология
- Ботаника
- Бухгалтерия
- Военная наука
- Генетика
- География
- Геология
- Демография
- Деревообработка
- Журналистика
- Зоология
- Изобретательство
- Информатика
- Искусство
- История
- Кинематография
- Компьютеризация
- Косметика
- Кулинария
- Культура
- Лексикология
- Лингвистика
- Литература
- Логика
- Маркетинг
- Математика
- Материаловедение
- Медицина
- Менеджмент
- Металлургия
- Метрология
- Механика
- Музыка
- Науковедение
- Образование
- Охрана Труда
- Педагогика
- Полиграфия
- Политология
- Право
- Предпринимательство
- Приборостроение
- Программирование
- Производство
- Промышленность
- Психология
- Радиосвязь
- Религия
- Риторика
- Социология
- Спорт
- Стандартизация
- Статистика
- Строительство
- Технологии
- Торговля
- Транспорт
- Фармакология
- Физика
- Физиология
- Философия
- Финансы
- Химия
- Хозяйство
- Черчение
- Экология
- Экономика
- Электроника
- Электротехника
- Энергетика
Солнечные лучи и световые пятна. Добавление их на фото в программе Photoshop
Солнечные лучи и световые пятна. Добавление их на фото в программе Photoshop
 При пост-обработке фотографий, особенно пейзажных, бывает нужно усилить эффект солнечного света в кадре или же наложить его искусственно. Действуем в несколько этапов.
При пост-обработке фотографий, особенно пейзажных, бывает нужно усилить эффект солнечного света в кадре или же наложить его искусственно. Действуем в несколько этапов.
1. Цветовой канал с самой высокой контрастностью.
Открываем палитру Каналы. Выбираем самый контрастный, чаще всего это – синий.
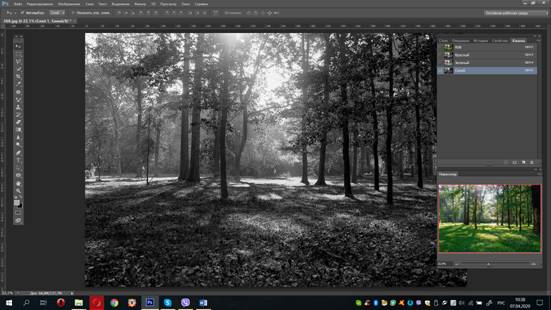
Создаем копию этого канала: выделяем его и перетаскиваем на иконку Новый канал в нижней части палитры. Копия создастся под остальными каналами.

2. Затемняем теневые области.
В копии синего канала Ctrl-L(Уровни). Перемещаем точку черного вправо, чтобы темные области стали еще темнее.
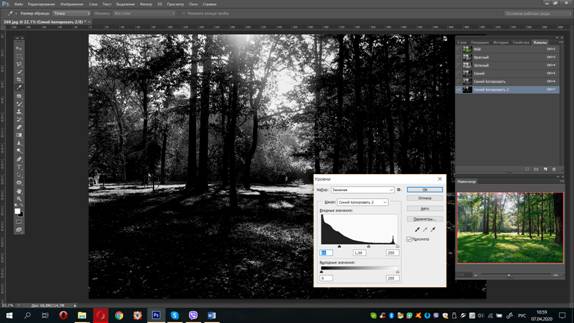
С нажатой Ctrl щелкаем по каналу в палитре. Таким образом загружаем канал в виде выделения. На изображении появляются выделенные области в виде пунктирных линий.
3. Работаем со Слоями.
Переходим в палитру Слои и создаем новый пустой слой. Изображение из черно-белого снова станет цветным. Нажимаем D, чтобы установить исходные цвета переднего и заднего плана (черный – на переднем, белый – на заднем). Затем Ctrl-Backspace, чтобы на новом слое заполнить выделение белым цветом.
Мы не заметим особых изменений, но это заполнение мы будем использовать для создания солнечных лучей.
Создаем копию слоя – Ctrl-J. Далее Фильтр –Размытие – Радиальное размытие.
В открывшемся диалоговом окне в строке Количество ставим 80 или 100. Чем больше значение, тем длиннее лучи. В строке Метод ставим Линейный, в строке Качество – Наилучшее. В превью-окне Центр выбираем точку, откуда будут исходить лучи. ОК.
После этого лучи все еще не кажутся реалистичными. Чтобы лучи немного больше выделялись, нужно добавить свечение. Щелкаем по иконке Стиль слоя в нижней части палитры Слои и из выпадающего списка выбираем Внешнее свечение. ОК.

Режим наложения – Мягкий свет.

Копируем слой Ctrl-J, чтобы у нас было две копии с лучами. На второй копии сделаем лучи длиннее: Ctrl-T.

Изменяем размер и положение слоя с первой копией (Слой 2), чтобы изображение выглядело естественнее, создаем на земле светящиеся участки.
Для этого используем слой с белой заливкой. Переходим на Слой 2, Ctrl – T, и перемещаем верхнюю границу окна трансформации вниз, для создания отражения эффекта солнечных лучей:

Чтобы сделать области, заполненные белым цветом похожими на отблески солнечных лучей, изменим режим наложения на Перекрытие.
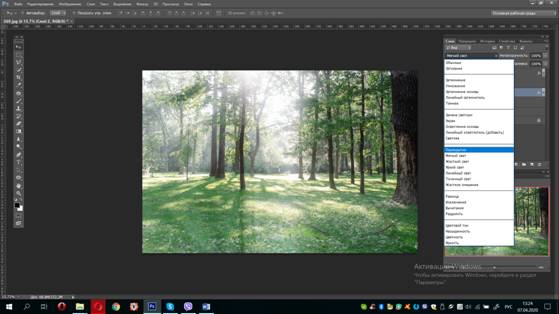
Для более естественной картины отрегулируем прозрачность каждого из слоёв.

Это один из способов получения эффекта солнечных лучей. Рассмотрим еще один.
Способ 2
Снова открываем исходный файл.
Создаем копию слоя: Ctrl – J. Далее Фильтр – Размытие – Радиальное размытие. В диалоговом окне в строке Количество – 100, Метод – Линейный, Качество – Наилучшее.
Центр перемещаем в нужное место кадра. ОК. 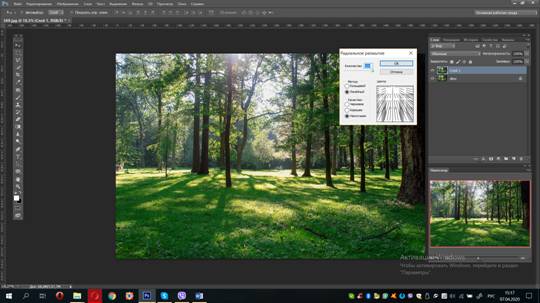
Для усиления эффекта, при необходимости можно повторить, Ctrl – F. Режим наложения – Экран.
Добавляем маску. Далее черной кистью нужно закрасить те места, которые должны перекрывать лучи солнца.

Далее можно отрегулировать плотность наложения лучей. Прозрачностью слоя с маской.

Какой из предложенных способов применять, зависит от исходного материала и замысла фотографа.
Задание: отработать данный способ на трех своих фотографиях.
|
|
|
© helpiks.su При использовании или копировании материалов прямая ссылка на сайт обязательна.
|