
- Автоматизация
- Антропология
- Археология
- Архитектура
- Биология
- Ботаника
- Бухгалтерия
- Военная наука
- Генетика
- География
- Геология
- Демография
- Деревообработка
- Журналистика
- Зоология
- Изобретательство
- Информатика
- Искусство
- История
- Кинематография
- Компьютеризация
- Косметика
- Кулинария
- Культура
- Лексикология
- Лингвистика
- Литература
- Логика
- Маркетинг
- Математика
- Материаловедение
- Медицина
- Менеджмент
- Металлургия
- Метрология
- Механика
- Музыка
- Науковедение
- Образование
- Охрана Труда
- Педагогика
- Полиграфия
- Политология
- Право
- Предпринимательство
- Приборостроение
- Программирование
- Производство
- Промышленность
- Психология
- Радиосвязь
- Религия
- Риторика
- Социология
- Спорт
- Стандартизация
- Статистика
- Строительство
- Технологии
- Торговля
- Транспорт
- Фармакология
- Физика
- Физиология
- Философия
- Финансы
- Химия
- Хозяйство
- Черчение
- Экология
- Экономика
- Электроника
- Электротехника
- Энергетика
Установка файлового сервера
Установка роли Remote Desktop Licensing в Windows Server
Переда началом установки сервера лицензирования RDS нужно добавить нового сервера в доменную группу Terminal Server License Servers, иначе сервер не сможет выдать CAL типа RDS Per User пользователям домена.
Установить службу Remote Desktop Licensing можно через консоль Server Manager. Для этого в мастере Add Roles and Features выберите роль Remote Desktop Services.

В качестве компонента роли нужно выбрать службу Remote Desktop Licensing.

Осталось дождаться окончания установки роли.

Дополнительно установите утилиту для диагностики проблем лицензирования на серверах RDS — Remote Desktop Licensing Diagnoser (lsdiag.msc), которую можно установить с помощью Server Manager: Features -> Remote Server Administration Tools -> Role Administration Tools -> Remote Desktop Services Tools -> Remote Desktop Licensing Diagnoser Tools.

Также вы можете установить компонент лицензирования RDS и RD Licensing Diagnoser с помощью PowerShell:
Install-WindowsFeature RDS-Licensing –IncludeAllSubFeature -IncludeManagementTools
Установка файлового сервера
Запускаем «Диспетчер серверов», например, из меню пуск.

После этого запускаем «Мастер добавления ролей и компонентов», для этого выбираем пункт меню «Управление ->Добавить роли и компоненты».

На первом окне мастера сразу нажимаем «Далее».

Затем выбираем тип «Установка ролей или компонентов», жмем «Далее».
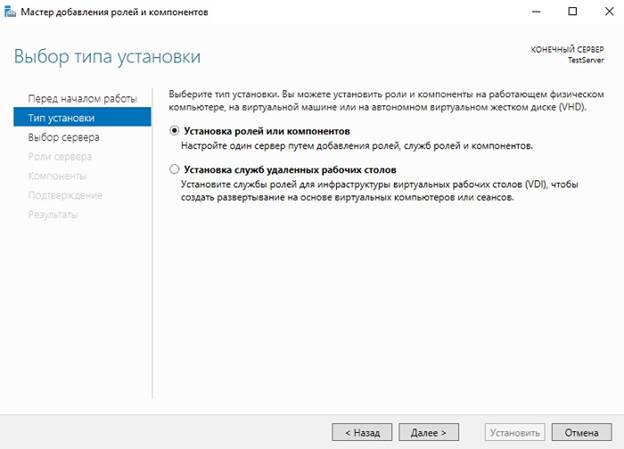
Сразу жмем «Далее».

И вот, наконец, мы дошли до выбора ролей. Находим раздел «Файловые службы и службы хранилища» и ставим галочки напротив ролей, которые нужно установить, в нашем случае это «Файловый сервер» и «Диспетчер ресурсов файлового сервера».

После того как Вы поставите галочку напротив роли «Диспетчер ресурсов файлового сервера» у Вас появится окно, в котором Вам предложат сразу выбрать компонент управления данной ролью, т.е. «Средства диспетчера ресурсов файлового сервера», а нам как раз нужен этот компонент, поэтому жмем кнопку «Добавить компоненты».
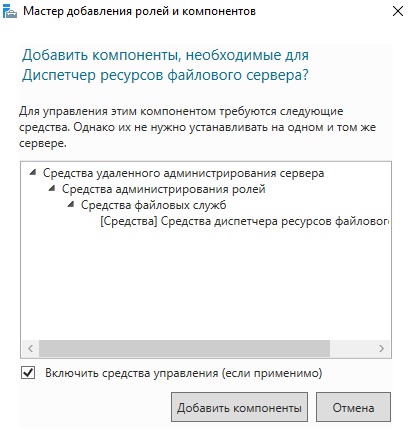
Необходимые роли выбраны, теперь жмем «Далее», в итоге мастер перейдет к выбору компонентов, но нужный нам компонент уже будет отмечен (в разделе средства удаленного администрирования сервера), поэтому мы сразу можем нажимать «Далее».

Все готово для установки, проверяем и подтверждаем параметры установки, а именно правильность выбора ролей и компонентов, жмем «Установить».

Процесс установки будет завершен, когда появится соответствующее сообщение.
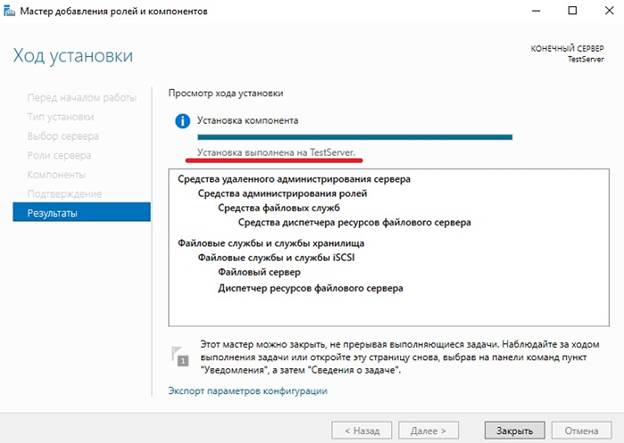
|
|
|
© helpiks.su При использовании или копировании материалов прямая ссылка на сайт обязательна.
|