
- Автоматизация
- Антропология
- Археология
- Архитектура
- Биология
- Ботаника
- Бухгалтерия
- Военная наука
- Генетика
- География
- Геология
- Демография
- Деревообработка
- Журналистика
- Зоология
- Изобретательство
- Информатика
- Искусство
- История
- Кинематография
- Компьютеризация
- Косметика
- Кулинария
- Культура
- Лексикология
- Лингвистика
- Литература
- Логика
- Маркетинг
- Математика
- Материаловедение
- Медицина
- Менеджмент
- Металлургия
- Метрология
- Механика
- Музыка
- Науковедение
- Образование
- Охрана Труда
- Педагогика
- Полиграфия
- Политология
- Право
- Предпринимательство
- Приборостроение
- Программирование
- Производство
- Промышленность
- Психология
- Радиосвязь
- Религия
- Риторика
- Социология
- Спорт
- Стандартизация
- Статистика
- Строительство
- Технологии
- Торговля
- Транспорт
- Фармакология
- Физика
- Физиология
- Философия
- Финансы
- Химия
- Хозяйство
- Черчение
- Экология
- Экономика
- Электроника
- Электротехника
- Энергетика
Официальный сайт — manycam.com
Как настроить веб камеру на компьютере?
Многие владельцы гаджетов часто задаются вопросом, как настроить веб камеру на компьютере. Существует множество различных проблем, которые не позволяют ей правильно функционировать:
· устройство попросту не настроено;
· отсутствуют, устарели или повреждены драйвера;
· она работает, но не так, как бы хотелось.
Основные типы веб камер
Перед тем, как настроить веб камеру на ноутбуке рассмотрим, какие существуют ее разновидности:
· внешняя. Покупается отдельно и крепится к монитору. Требует установки драйверов.
· встроенная. Чаще всего присутствует в ноутбуках. Посмотрите внимательно в центр верхней панели монитора ноутбука и вы увидите ее глазок.
В зависимости от вида устройства производятся и их настройки на компьютере. Например, веб камеры для домашнего общения в основном настраиваются посредством скайпа, а вот для мониторинга предусмотрено специальное программное обеспечение.
₽  Скачайте драйверы для веб-камеры0+
Скачайте драйверы для веб-камеры0+ 
Установка внешней веб камеры
Внешняя веб камера представляет собой отдельное устройство, которое нужно подключить к наружному периферийному порту компьютера. Зачастую речь идет об USB-порте ПК. Большинство такого оборудования является универсальным и может работать с любой системой. Внешние веб камеры часто имеют встроенный микрофон и выключатель, расположенный непосредственно на корпусе.
При покупке аппаратуры в комплекте можно обнаружить CD- или DVD-диск с драйверами установки. Для ее подключения вам потребуется выполнить несколько несложных действий:
· камера присоединяется к USB-порту;
· с помощью кнопки на корпусе включается;
· вставляется диск с программным обеспечением;
· производится установка драйверов.
С помощью программного обеспечения у вас появится возможность задать параметры для съемок, а также производить включение и выключение всевозможных опций с помощью компьютера. Например, можно регулировать громкость микрофона, при необходимости поставить пароль для защиты.
Отдельно следует почитать статью о том, как настроить микрофон на веб камере в вашем компьютере.
В некоторых моделях используется технология plug&play, что дает возможность отказаться от установки драйверов вручную. После того, как веб камера будет подсоединена к ноутбуку и включена Windows сам распознает нужный драйвер и произведет настройки автоматически.
Что делать если устройство не определяется
Довольно часто возникает ситуация, когда все вроде сделано правильно, драйвера установлены, а при этом оборудование все равно не работает. В этом случае вам на помощь придут их переустановка или обновление.
Переустановка драйверов потребует выполнения следующих процедур:
· Первоначально необходимо удалить старый драйвер. Для этого нажмем правую кнопку мыши (ПКМ) на пуске и выберем диспетчер устройств.

· Ищите устройства для обработки изображений. Нажмите на нем ПКМ и выберите «Удалить».

· На следующем этапе идет установка нового драйвера. Для этого потребуется диск с программным обеспечением непосредственно для вашего ноутбука или ПК, который должен быть приложен к нему при покупке. Вставив диск, находим папку под названием «Webcam», в которой и содержатся драйверы. Производим их установку. При отсутствии диска драйвера можно скачать с сайта производителя ноутбуков и компьютеров. Например, для ноутбука Леново можно скачать и установить драйвер с сайта https://pcsupport.lenovo.com .

Настройка в Skype
Здесь мы более подробно рассмотрим, как настроить веб камеру в Скайпе, какие шаги потребуется предпринять:
· В пункте «Инструменты» выбирается вкладка «Настройки»

· Затем «Настройки видео».

· Если открывающееся окно содержит ваше изображение, то камера включается автоматически и от вас не требуются дополнительные действия.
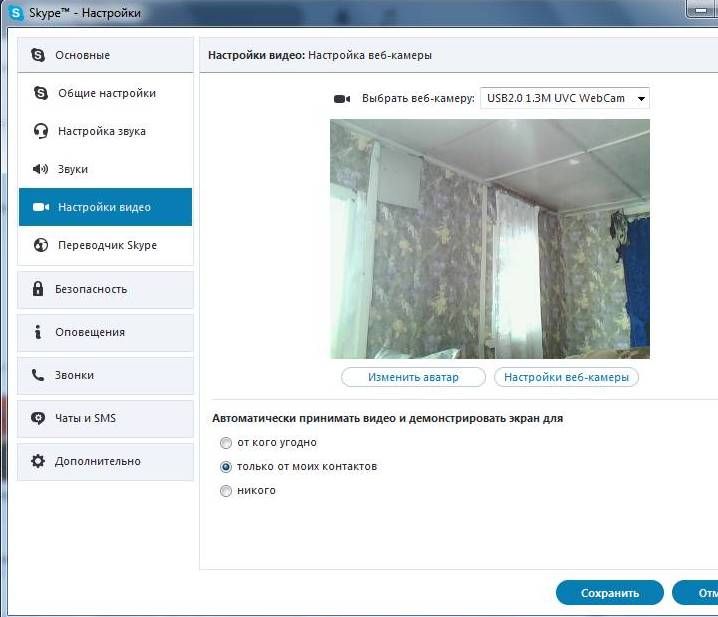
· Если же изображение отсутствует, то возможно все дело в драйверах. Для того чтобы убедиться в этом, потребуется нажать ПКМ на пуске и выбрать вкладку «Диспетчер устройств».
· В полученном списке выбирается название веб камеры и при наличии желтого восклицательного знака можно быть уверенным, что драйвера не установлены или повреждены. В случае отсутствия такого знака, следует попытаться обновить его.

Устранение проблем с цветопередачей – варианты
Для того чтобы отрегулировать цветопередачу на компьютере потребуется выполнение следующих несложных действий:
· Необходимо запустить Skype и ввести данные учетной записи. Далее необходимо включить веб камеру.
· В пункте «Инструменты» выбирается вкладка «Настройки», а затем «Настройки видео» и «Настройки веб-камеры».

· После чего запускается окно, где задаются все требуемые параметры по яркости, контрастности.

· На заключительном этапе все выбранные изменения сохраняются.
Если проблемы с цветопередачей возникают систематически из-за драйверов, то в данном случае потребуется обновление и их переустановка на компьютере.
К камерам редко пишется специализированное ПО. Чаще цветопередача настраивается в той программе, в которой оборудование используется.
Всё больше пользователей ПК в интернете общаются посредством не только переписки и голосовой связи, но и видеозвонков. Но чтобы иметь возможность такого общения, прежде всего нужно подключить видеокамеру к компьютеру. Также данное оборудование можно использовать для организации стримов, обучающих уроков, слежения за территорией и в других целях. Давайте разберемся, как включить камеру на стационарном ПК или ноутбуке с Windows 7.
Процедура включения видеокамеры
Прежде чем производить включение камеры на ПК с Виндовс 7, естественно, нужно подсоединить к нему данное оборудование, если оно не встроено в корпус. Физическому подключению у нас посвящена отдельная статья, так что заострять внимание тут на данной процедуре не будем. Мы же подробно рассмотрим порядок действий внутри операционной системы для активации видеокамеры.
Способ 1: «Диспетчер устройств»
В большинстве случаев при подсоединении к компьютеру веб-камера должна включаться автоматически, но иногда её требуется задействовать в «Диспетчере устройств».
Щелкните «Пуск» и переместитесь в «Панель управления».


Далее в разделе «Система» отыщите пункт «Диспетчер устройств» и щелкните по нему.

Перейдите в раздел «Устройства обработки изображений» или «Звуковые, видео и игровые устройства» (зависит от типа камеры).

В открывшемся списке устройств отыщите наименование видеокамеры, которую требуется подключить, и щелкните по её названию правой кнопкой мышки. Присутствие пункта «Задействовать» в отобразившемся меню означает, что камера отключена. В этом случае требуется кликнуть по нему.

· После перезапуска ПК видеокамера будет включена в системе и готова к использованию по назначению.
Если вы не найдете в «Диспетчере устройств» название видеокамеры, а такое иногда бывает, потребуется дополнительно произвести обновление конфигурации устройств.
Для этого щелкайте в меню по пункту «Действие» и выбирайте «Обновить конфигурацию».

· После обновления конфигурации камера должна появиться в списке устройств. В случае если вы обнаружите, что она не задействована, её нужно будет включить так, как было описано выше.

Кроме того, нужно отметить, что для корректной работы камеры и её правильного отображения в «Диспетчере устройств» требуется наличие актуальных драйверов. Поэтому обязательно следует инсталлировать те драйвера, которые поставлялись вместе видеооборудованием, а также периодически производить их обновление.
Способ 2: Включение камеры на ноутбуке
Современные ноутбуки, как правило, имеют встроенную камеру, а поэтому порядок её включения отличается от аналогичной процедуры на стационарном ПК. Зачастую, данное действие производится путем нажатия определенной комбинации клавиш либо кнопки на корпусе в зависимости от модели ноутбука.
Наиболее частые сочетания клавиш для запуска камеры на ноутбуках:
Как видим, зачастую для включения камеры в стационарном компьютере требуется просто подсоединить её к ПК и при необходимости установить драйвера. Но в отдельных случаях также придется произвести дополнительные настройки в «Диспетчере устройств». Активация же встроенной видеокамеры на ноутбуке выполняется чаще всего путем нажатия определенной комбинации клавиш на клавиатуре.
Отблагодарите автора, поделитесь статьей в социальных сетях.
Почти все современные ноутбуки оснащены встроенными веб-камерами, которые позволяют общаться с близкими людьми по видеосвязи, делать мгновенные снимки и даже способны заменить зеркало. Обычно эти устройства включены по умолчанию, однако вебка по разным причинам может перестать функционировать.
Как проверить, работает ли камера?
Многие пользователи проверяют, работает ли камера, в установленных на ноутбуке программах. Например, звонят друзьям и родственникам в Skype. Однако этот метод не является на 100% надежным. Дело в том, что вебка может быть отключена в настройках того или иного приложения, находясь в рабочем состоянии.
Узнать, действительно ли камера включена, позволяют специальные онлайн-сервисы. Один из наиболее простых и удобных — WebcamMic Test. Для проверки видеокамеры пользователю необходимо:
1. Перейти по ссылке webcammictest.com.
2. Нажать на кнопку «Проверить веб-камеру».
3. При первом использовании сервиса браузер может спросить согласие на включение устройства. Нужно подтвердить действие, выбрав вариант «Разрешить».

Если камера включена и исправна, пользователь увидит на экране ноутбука или ПК свое изображение. В противном случае появится следующее сообщение.
Кроме того, можно узнать, включена ли на ноутбуке вебка, и без доступа к Интернету. На компьютерах с Windows 10 установлено стандартное приложение, которое позволяет выполнить данную проверку. Необходимо открыть меню «Пуск» и найти в нем программу с названием «Камера».

Вебка автоматически включится при запуске, а на экране появится изображение с нее. О неисправности будет свидетельствовать соответствующее оповещение.

Как включить камеру на ноутбуке?
Рассмотрим доступные способы.
Проверка состояния веб-камеры в системе
Для проверки работы веб-камеры в Windows используется диспетчер устройств. Нужно выполнить следующие действия:
1. Открыть «Панель управления».
2. Перейти в раздел «Диспетчер устройств».
3. Найдя название своей вебки, нажать на него правой кнопкой и выбрать «Свойства».

В открывшемся окне будет отображаться состояние камеры. Надпись «Устройство работает нормально» говорит о его исправности. Другие сообщения в строке состояния будут свидетельствовать о различных ошибках, которые разобраны ниже.
Включение веб-камеры
Если ноутбук оснащен встроенной веб-камерой, по умолчанию она должна быть включена. Но при этом устройство может быть деактивировано вручную или сторонним приложением. Чтобы включить вебку, пользователю ПК необходимо:
· Открыть диспетчер устройств. Нажать правой кнопкой по иконке «Мой компьютер», выбрать «Свойства» и перейти в «Диспетчер устройств».

· Найти свою вебку в одной из подгрупп и включить ее. Искомый элемент может располагаться во вкладках «Камеры», «Звуковые, игровые и видеоустройства», «Устройства обработки изображений». Кликнуть правой кнопкой по названию вебки и выбрать в списке опций вариант «Включить устройство».

Наиболее распространенными причинами неисправности веб-камеры являются:
· ручное отключение;
· отсутствие драйверов после недавнего обновления;
· блокировка вебки антивирусом;
· запрет доступа к камере в параметрах конфиденциальности.
Самый простой случай — ручное отключение. Пользователь мог случайно набрать на клавиатуре комбинацию, которая привела к прекращению работы видеокамеры. На большинстве портативных компьютеров предусмотрены горячие клавиши для этой и других операций (чтобы быстро перевернуть экран на ноутбуке, увеличить громкость динамиков, сделать скриншот и т.д.).
На разных моделях они отличаются, но, как правило, на нужной кнопке нанесена пиктограмма веб-камеры. Чтобы устройство заработало, необходимо повторно нажать Fn + Кнопка с изображением вебки. На некоторых ноутбуках за данную функцию отвечают комбинации Fn + V, Fn + F5, Fn + Esc.
Достоверно установить причину отключения камеры поможет диспетчер устройств. Во вкладке «Свойства» при ручном отключении в строке состояния появится следующее сообщение.

Включить камеру можно, нажав одноименную кнопку.
Установка драйверов
Коды 18, 28, 32 и другие в строке состояния устройства («Свойства», вкладка «Общие») свидетельствуют об одной из неполадок, связанных с драйвером веб-камеры. Эта проблема устраняется в несколько шагов. Пользователю следует:
· Проверить актуальность драйверов:
· Открыть «Свойства» вебки в диспетчере устройств.
· Перейти во вкладку «Драйвер» и нажать кнопку «Сведения».
· Найти имя файла, содержащее часть stream.sys. Если оно присутствует, это значит, что веб-камера была произведена до выпуска Виндовс 7 и несовместима с современными версиями операционной системы. Если имя stream.sys отсутствует, можно перейти к откату драйвера.

· Откатить драйвер:
· Войти в «Свойства» веб-камеры в диспетчере.
· Во вкладке «Драйвер» выбрать опцию «Откатить» (некоторые драйвера не поддерживают данную функцию).
· Перезагрузить ноутбук.

Если откат недоступен или не решил проблему, необходимо удалить драйвер и обновить конфигурацию устройства.
· В «Свойствах» веб-камеры (диспетчер устройств), во вкладке «Драйвер» следует нажать на кнопку «Обновить драйвер».

Система предложит 2 варианта:
1. Автоматический поиск — Windows будет искать необходимые файлы на жестком диске и в Интернете.
2. Ручная установка — пользователь самостоятельно укажет расположение папки на компьютере.

Совет: если вы редко проверяете актуальность используемых драйверов, скорее всего, вам также следует обновить Adobe Flash Player и другие часто используемые программы и плагины.
Устранение ошибок
При проверке состояния веб-камеры в системе через диспетчер устройств можно увидеть более 50 вариантов ошибок. Большинство из них решается переустановкой или обновлением драйверов, однако есть еще несколько случаев, которые стоит рассмотреть отдельно.
Параметры конфиденциальности. После обновления операционной системы приложениям по умолчанию может быть заблокирован доступ к веб-камере. Чтобы разрешить программам использовать вебку, нужно:
1. Открыть меню «Пуск» и перейти в раздел «Параметры».

1. Открыть подраздел «Конфиденциальность», выбрать вкладку «Камера».
2. Включить параметр «Разрешить приложениям доступ к камере».
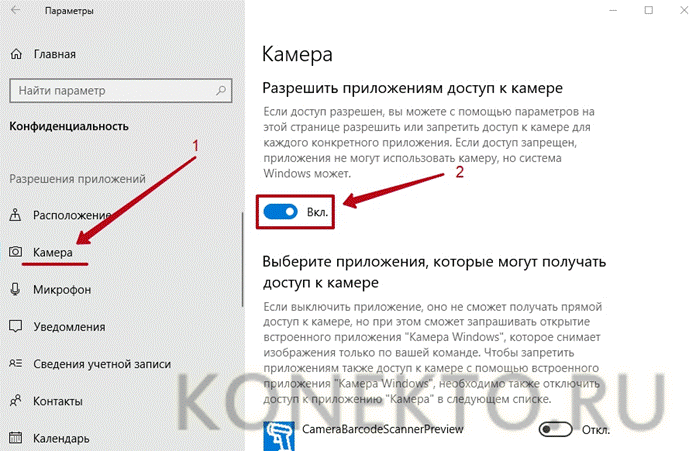
1. Ниже система также предложит выбрать, какие именно программы смогут использовать устройство.
Блокировка вебки антивирусом. Некоторое антивирусное ПО имеет возможность блокировать доступ к встроенной камере сторонним приложениям. Необходимо отключить эту функцию в настройках антивируса.
Отсутствие вебки в диспетчере устройств компьютера (для подключаемых камер). В этом случае следует попробовать подключить ее к другому порту. Если ПК все равно не может обнаружить камеру, следует:
1. Войти в «Диспетчер устройств».
2. Открыть вкладку «Действие» и нажать «Обновить конфигурацию оборудования».

1. Подождать, пока система найдет и установит новые драйвера.
2. Перезагрузить компьютер.
Программы для работы с веб-камерой
Рассмотрим самые популярные варианты.
«Камера» (стандартное приложение)
Стандартная программа от Microsoft — для тех, кому не требуется сложный функционал. «Камера» позволяет проверить, включена ли вебка, сделать снимок и снять видео. Главный плюс приложения — интуитивно понятное управление. Из дополнительных функций здесь имеются:
· возможность установить таймер для снимка;
· ручная настройка яркости;
· мультисъемка;
· сетка кадрирования;
· подавление мерцания.
ManyCam
ManyCam осуществляет захват видео с одной или нескольких камер, имеет функцию редактирования изображения онлайн — собеседник в Skype сразу увидит наложенные эффекты. Возможности программы:
₽  Скачайте драйверы для веб-камеры0+
Скачайте драйверы для веб-камеры0+ 
· настройка разрешения, количества кадров в секунду;
· добавление титров;
· комбинирование фильтров;
· замена аудиодорожки;
· интеграция со всеми популярными мессенджерами.
Официальный сайт — manycam.com
CyberLink YouCam
Cyberlink YouCam предлагает пользователям продвинутый функционал, чтобы получить от веб-камеры максимум. Программа дает возможность создавать клипы, презентации, добавлять динамические эффекты, фильтры, красочные рамки. Преимущества приложения:
· функция захвата экрана;
· использование спецэффектов в режиме реального времени;
· большое число анимированных шаблонов;
· встроенные средства защиты конфиденциальности;
· инструменты рисования.
Программа отлично оптимизирована с Windows 8 и 10. Помимо всего, она имеет функцию запоминания лица пользователя.
|
|
|
© helpiks.su При использовании или копировании материалов прямая ссылка на сайт обязательна.
|