
- Автоматизация
- Антропология
- Археология
- Архитектура
- Биология
- Ботаника
- Бухгалтерия
- Военная наука
- Генетика
- География
- Геология
- Демография
- Деревообработка
- Журналистика
- Зоология
- Изобретательство
- Информатика
- Искусство
- История
- Кинематография
- Компьютеризация
- Косметика
- Кулинария
- Культура
- Лексикология
- Лингвистика
- Литература
- Логика
- Маркетинг
- Математика
- Материаловедение
- Медицина
- Менеджмент
- Металлургия
- Метрология
- Механика
- Музыка
- Науковедение
- Образование
- Охрана Труда
- Педагогика
- Полиграфия
- Политология
- Право
- Предпринимательство
- Приборостроение
- Программирование
- Производство
- Промышленность
- Психология
- Радиосвязь
- Религия
- Риторика
- Социология
- Спорт
- Стандартизация
- Статистика
- Строительство
- Технологии
- Торговля
- Транспорт
- Фармакология
- Физика
- Физиология
- Философия
- Финансы
- Химия
- Хозяйство
- Черчение
- Экология
- Экономика
- Электроника
- Электротехника
- Энергетика
Моделирование монитора
Моделирование монитора
Запустите 3dsmax, в окне Тор, создайте Box, с параметрами, как на картинке.
Нажмите на клавиатуре, кнопку «S», это активирует, 3D Snap (привязка к точкам, по умолчанию установлена привязка к точкам сетки экрана).
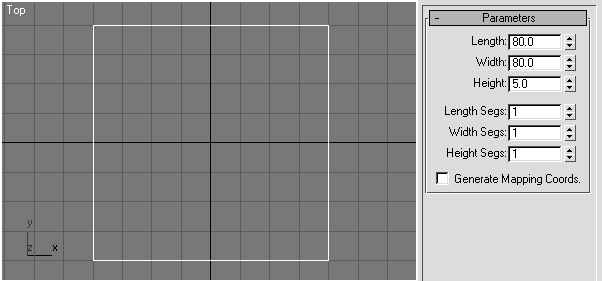
Теперь, преобразуем наш Box, в редактируемые полигоны. Для этого, не снимая с него выделения, нажмите на нём правой кнопкой мыши, а потом Convert to Editable Poly.
Нажмите на клавиатуре, кнопку «А», это активирует Angle Snap (привязка к углам).
Выберите, редактирование на уровне граней «Edge», нажмите кнопку SlicePlane(В свитке «Edit Geometry»), затем в окне проекции «Left», поверните гизмо, на 90 градусов, так как показано на картинке внизу и переместите, на -30, по оси Х, если у вас активна привязка к точкам, то это, не составит труда.
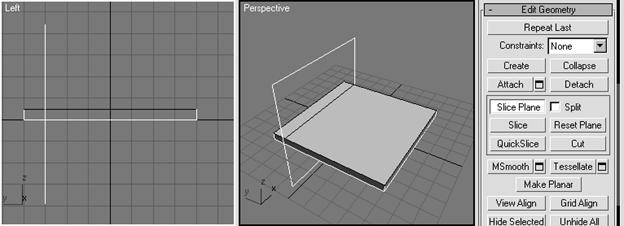
После того, как вы установите гизмо в нужное место, нажмите кнопку «Slice», так же в свитке «Edit Geometry».
Нажмите на клавиатуре, кнопку «А», затем «S», что бы деактивировать привязки.
Выберете редактирование на уровне полигонов, выберете, только что созданный полигон, нажмите квадратик, радом с кнопкой «Extrude», и введите значение, примерно, 75.
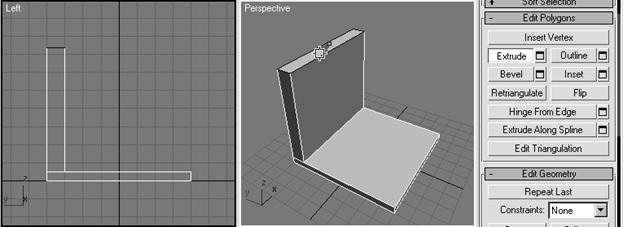
Не снимая выделения с полигона, приключитесь в окно проекции «Left» и нажмите на клавиатуре, кнопу «W», что активирует функцию «Select and Move», и переместите чуть вправо. Смотрите на рисунок снизу.
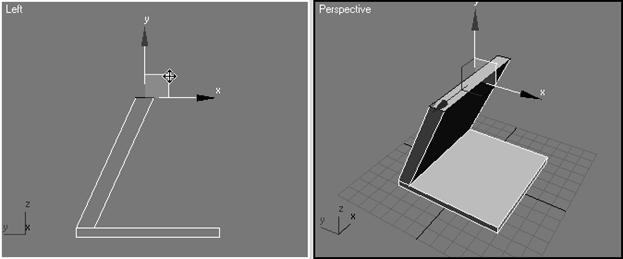
Продолжим работу с нашим полигоном.
Снова нажмите квадратик, возле кнопки «Extrude», в появившемся окне, введите значение, равное 5 и нажмите «Apply», снова «Apply», снова «Apply», а вот теперь, нажмите «ОК».
У вас должно получится, тоже самое, что на картинке.
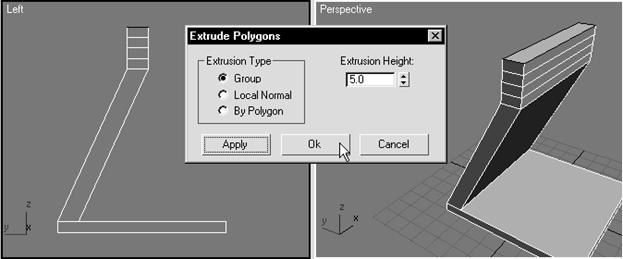
Нажмите кнопку «Window/CrossingSelection»  , (должна стать, вот такой
, (должна стать, вот такой  ), активируйте, редактирование на уровне рёбер и выделите три центральных ребра. За тем, в окне проекции «Тор», двигайте в право.
), активируйте, редактирование на уровне рёбер и выделите три центральных ребра. За тем, в окне проекции «Тор», двигайте в право.
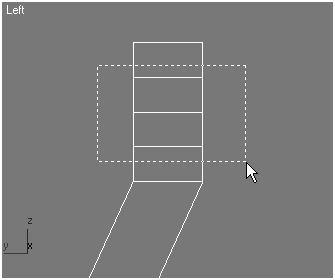
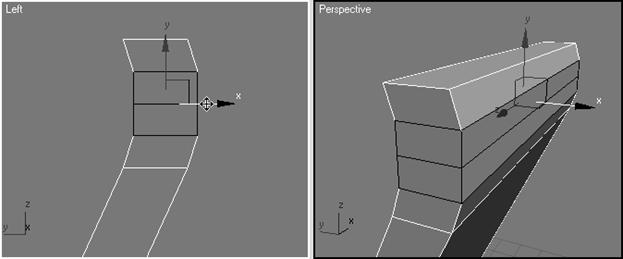
Активируйте, редактирование, на уровне вершин «Vertex», выделите две центральные точки (как на картинке) и сдвиньте их внутрь.
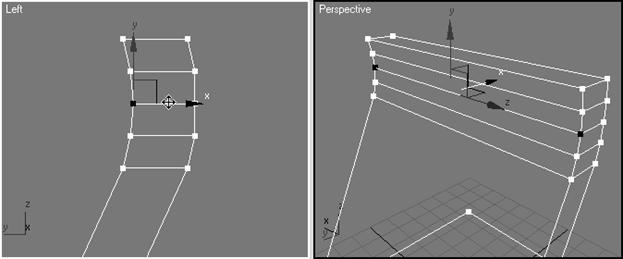
Деактивируйте кнопку «Window/CrossingSelection» (должна выглядеть вот так  ).
).
Выберите редактирование на уровне рёбер «Edge», и удерживая на клавиатуре кнопку «Ctrl», выберете все внутренние рёбра (как показано на картинке) и удалите их, с помощью функции «Remove»
 Внимание, функция «Remove» это не тоже самое, что и «DELETE», или «BACKSPACE», её можно осуществить: когда выбраны какие-либо рёбра (или точки) и нажать правую кнопку мыши, в списке выбрать «Remove».
Внимание, функция «Remove» это не тоже самое, что и «DELETE», или «BACKSPACE», её можно осуществить: когда выбраны какие-либо рёбра (или точки) и нажать правую кнопку мыши, в списке выбрать «Remove».
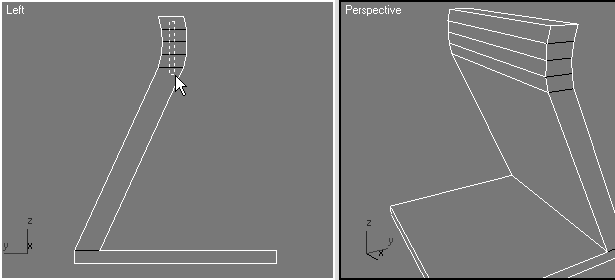
Удалите, центральное ребро (Так же при помощи функции «Remove»), как показано на картинке.
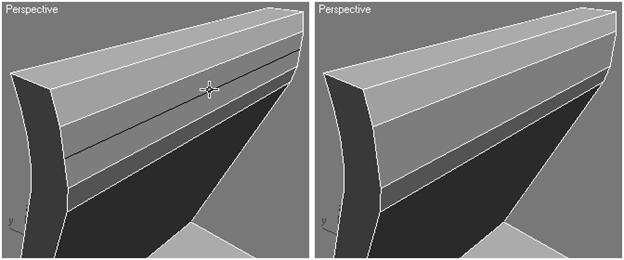
Выберите редактирование на уровне полигонов и выберите получившейся послу удаления, полигон, примените к нему «Extrude» со значением 5.
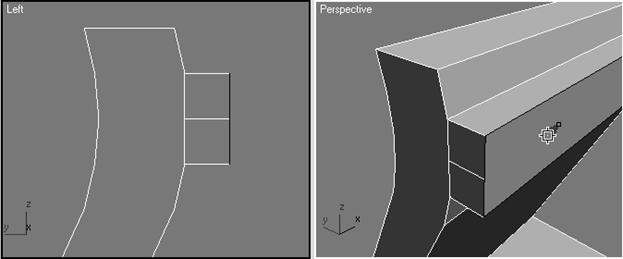
Перейдите в окно проекции «Left», и с помощью той же функции «Remove», удалите получившиеся рёбра.
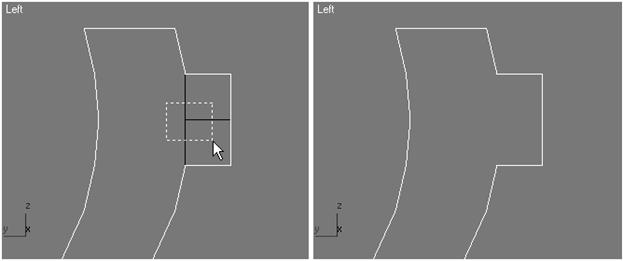
Теперь, активируйте редактирование на уровне вершин «Vertex». После удаления ребер, у нас, остались две точки, которые нам совершенно не нужны! Выделите их и с помощью нашей функции (описанной выше), удалите их.
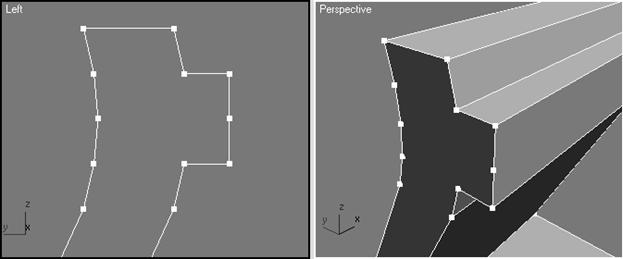
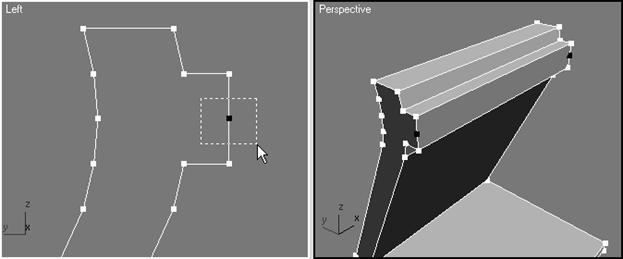
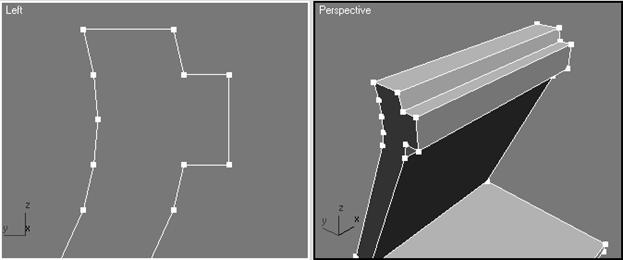
Надеюсь, у вас всё получилось!
Теперь, давайте сделаем экран!
Активируйте редактирование на уровне полигонов и выделите полигон, с которым работали и у которого, мы только что, удаляли точки.
Нажмите маленький квадратик, напротив кнопки «Bevel», установите значение в перовом поле, равное 5, во втором, равное 60 и нажмите кнопку «ОК».
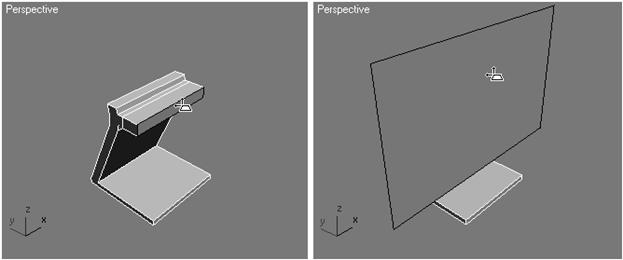
Получившейся полигон, в окне проекции «Left», переместите чуть в право (по оси Х).
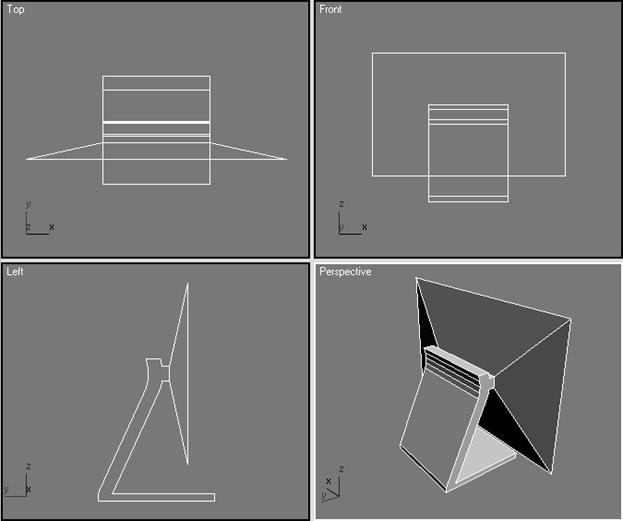
Наша модель, сейчас больше похожа на телевизор, чем на монитор. По этому, переключитесь в окно проекции «Front» и масштабируйте полигон, У вас должно получится что-то похожее, как на рисунке. Хотя, можете и не масштабировать, делайте, как вам нравится!
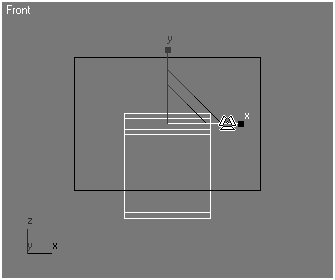
Надо бы наш дисплей, сделать потолще! Для этого нажмите квадратик возле кнопки «Extrude» и введите значение, равным 10.
Теперь, не снимая выделения с нашего полигона, нажмите маленький квадратик, возле кнопки «Insert» и введите значение равным 10.
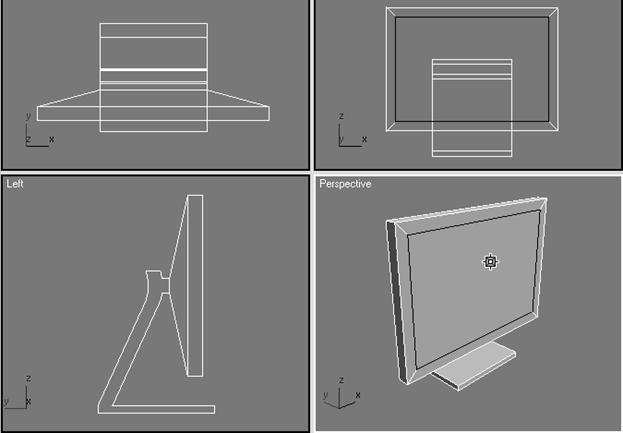
Нажмите маленький квадратик, возле кнопки «Bevel», в двух полях, значение «-5».
Не обязательно вводить те значения, которые, я указываю, вы можете сделать так, как вам больше нравиться.
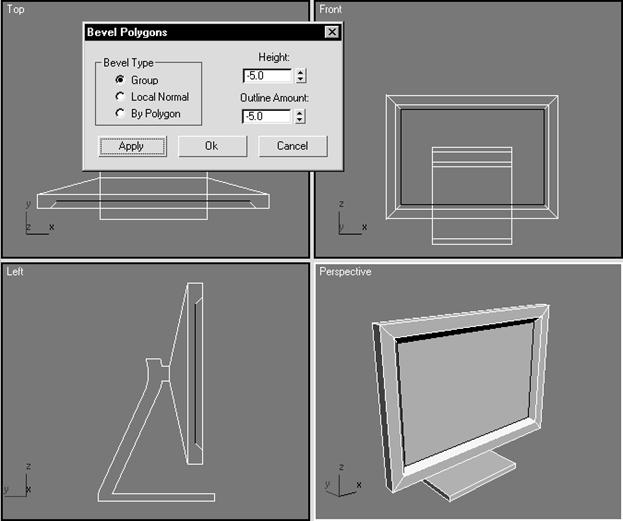
Сделаем теперь, небольшие мелочи.
Переключитесь в окно проекции «Left», активируйте, редактирование на уровне ребер и выделите рёбра, как показано на картинке.
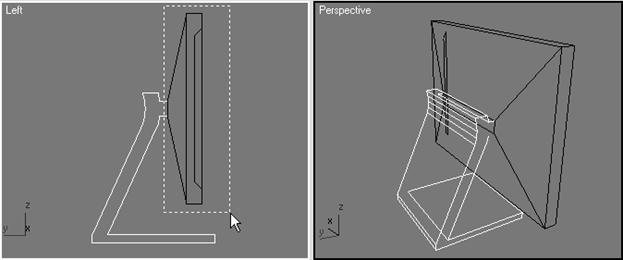
Теперь, активируйте кнопку «Select and Rotate» и поверните дисплей.
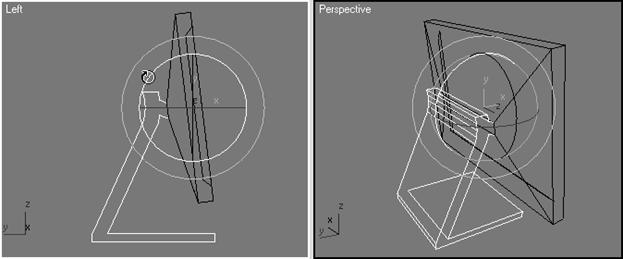
Теперь, приподнимите дисплей, чуть вверх, по оси Y. Не забывайте про кнопку «Window/CrossingSelection» 
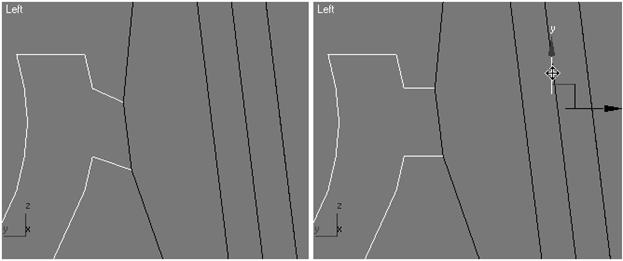
Давайте избавимся, от некоторых угловатостей.
Переключитесь в окно проекции «Perspective» и выберете ребро у основания, как показано на картинке. Нажмите на маленький квадратик возле кнопки «Chamfer», в появившемся окне, введите значение 6 и нажмите «ОК».
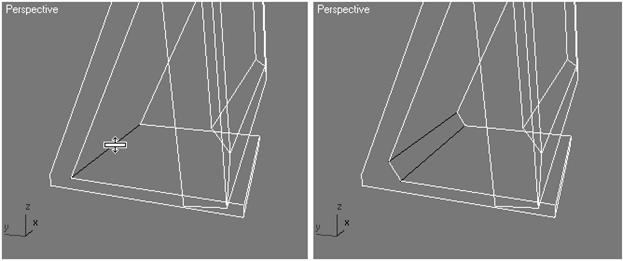
Проделайте тоже самое. С ребром на задней части дисплея, только значение введите равным 4.
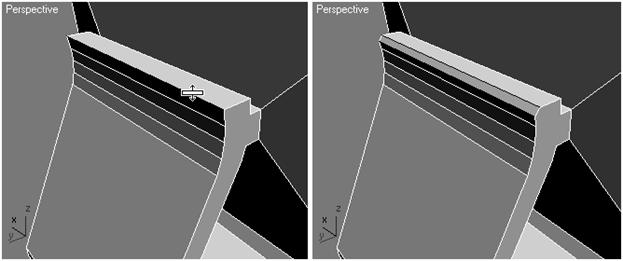
Вот и всё, монитор готов.
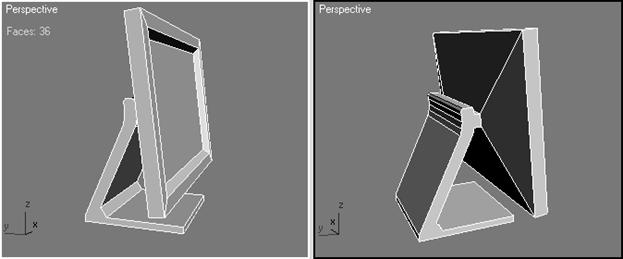
|
|
|
© helpiks.su При использовании или копировании материалов прямая ссылка на сайт обязательна.
|