
- Автоматизация
- Антропология
- Археология
- Архитектура
- Биология
- Ботаника
- Бухгалтерия
- Военная наука
- Генетика
- География
- Геология
- Демография
- Деревообработка
- Журналистика
- Зоология
- Изобретательство
- Информатика
- Искусство
- История
- Кинематография
- Компьютеризация
- Косметика
- Кулинария
- Культура
- Лексикология
- Лингвистика
- Литература
- Логика
- Маркетинг
- Математика
- Материаловедение
- Медицина
- Менеджмент
- Металлургия
- Метрология
- Механика
- Музыка
- Науковедение
- Образование
- Охрана Труда
- Педагогика
- Полиграфия
- Политология
- Право
- Предпринимательство
- Приборостроение
- Программирование
- Производство
- Промышленность
- Психология
- Радиосвязь
- Религия
- Риторика
- Социология
- Спорт
- Стандартизация
- Статистика
- Строительство
- Технологии
- Торговля
- Транспорт
- Фармакология
- Физика
- Физиология
- Философия
- Финансы
- Химия
- Хозяйство
- Черчение
- Экология
- Экономика
- Электроника
- Электротехника
- Энергетика
Анимация маятника
Создание маятника в Synfig.
1. Инструментом Cirleрисуем окружность.
2. Через меню «File» - «Layer» добавляем слой «New Layer» - «Gradients» -«Radial Gradient». Вся сцена заливается цветом внешней линии.
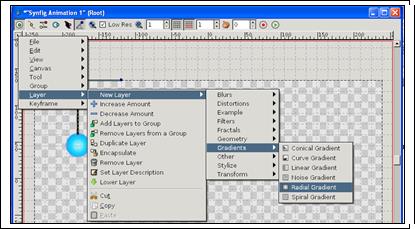
3. На панели слоев выделяем слой «Radial Gradient». 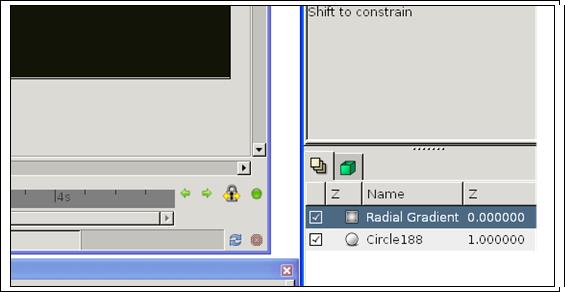
4. Переходим на панель параметров. На панели параметров открываем двойным щелчком список в строке Blend Method .В открывшемся списке выбираем Onto. На сцене остаются окружность и круг.
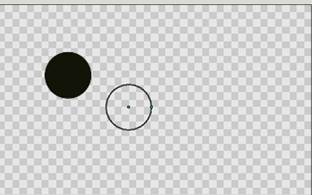
5.На панели параметров в строке Gradient дважды щелкаем по цветной полосе и попадем в окно настройки градиента. Настраиваем градиент, дважды щелкая по треугольнику под широкой цветной полосой. Каждому треугольнику соответствует свой цвет. Добавляются треугольники щелчком правой клавиши мыши в области цветной полосы и выбором в контекстном меню Insert CPoint
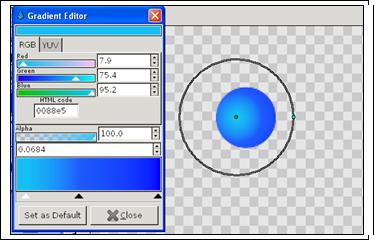
6. Далее смещаем окружность так, чтобы она полностью охватывала круг и для достижения эффекта объемности меняем радиус окружности.
7.Объединяем два слоя, предварительно выделив их с помощью клавиши CTRL. Щелчком правой клавиши мыши по выделенным слоям вызываем контекстное меню и выбираем команду Encapsulate
8. С помощью инструмента BLineрисуем прямую линию. Выбрав инструмент BLine,убедитесь, что в свойствах этого инструмента выбран режим Create Outline BLine (рисование внешних контуров). Если линия получается толстая или её не видно вообще, на панели параметров в строке Outline Widthустановить параметр 3 – 5.
9. Объединить слои.
10. Через меню «File» - «Layer» добавляем слой «New Layer» - «Transform» - «Rotate» добавляем слой, который будет позволять вращать наш маятник. На сцене при включенном режиме Toggle angle ducks появляется манипулятор вращения.
11. Совместить зеленую точку манипулятора с той точкой маятника, относительно которой будет происходить вращение
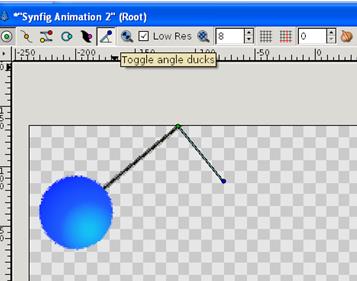
Анимация маятника

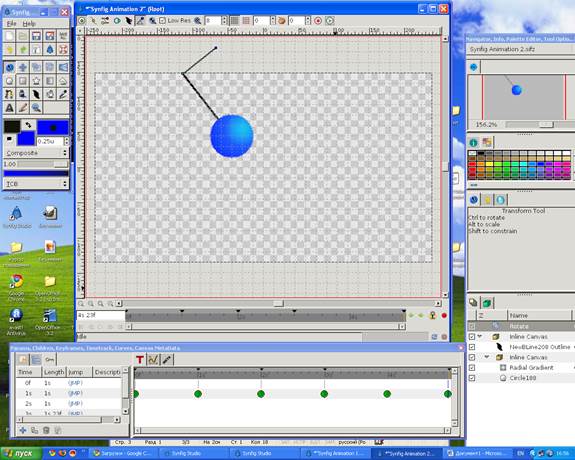
1. Щелкнуть по зеленой кнопке в нижнем правом углу сцены Not in Animate… Вокруг сцены появится красная рамка. Красная рамка говорит о том, что включен режим анимации. Цвет зеленой кнопки при этом также изменится на красный.
2. На временной линейке щелкаем по первому кадру (of) и на панели параметров, перейдя на вкладку keyframes,щелкаем по голубому плюсув нижнем левом углу панели, добавляя тем самым первый ключевой кадр.
3. Далее на временной линейке щелчком выбираем метку соответствующую времени следующего ключевого кадра, изменяем положении маятника и на панели ключевых кадров добавляем следующий ключевой кадр и т.д.
4.Для предварительного просмотра на верхней панели инструментов выбираем инструмент в виде зеленого треугольника Shows the Preview…
5.Для окончательного рендеринга выбираем инструмент в виде красной кнопки Shows the Rendering…
6. В окне рендеринга выберите формат ffmpeg и введите название файла. В названии файла обозначьте формат flf и запустите рендеринг.
|
|
|
© helpiks.su При использовании или копировании материалов прямая ссылка на сайт обязательна.
|